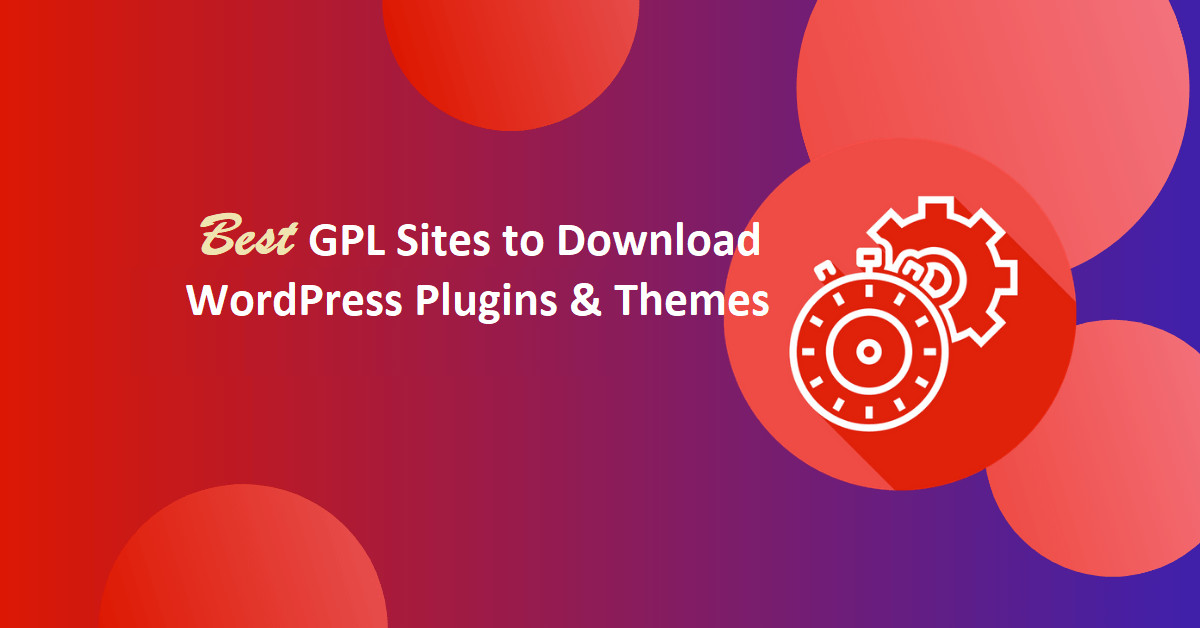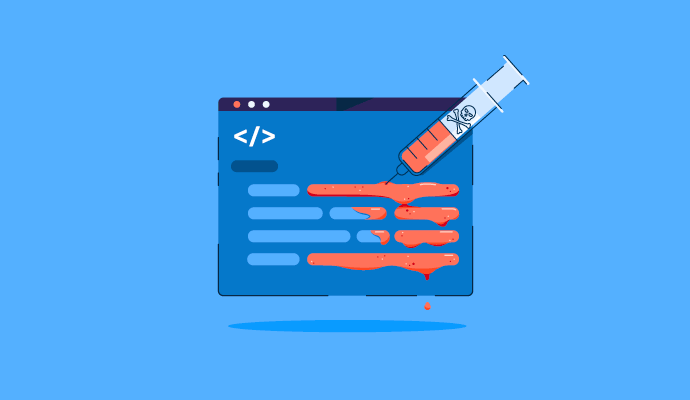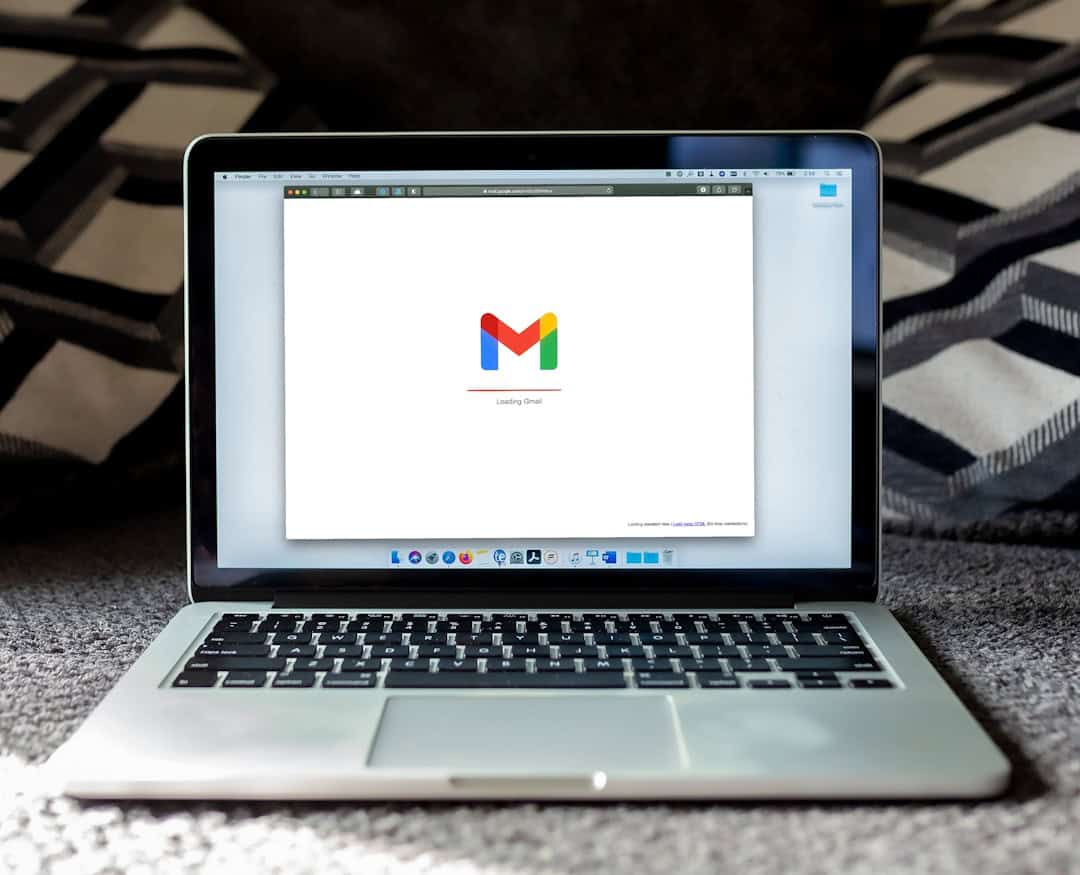Online shopping has become a trend and everyone with little knowledge of the internet and web designing has started their own eCommerce website for selling their products. This tutorial will help you Build a Successful eCommerce Website With WooCommerce for your online business.
Most of the new webmasters get into the tricks of these cheap web designing agencies to start their own online e-commerce portal. These agencies have predefined templates and they sell them to all their customers with minor changes.
Let me tell you, everyone knows that only a few of the online stores actually sustain and most of them get closed within no time. But the issue is not your efforts it is with the design and search engine optimization of your website.
A well-designed, secured and SEO-optimized eCommerce store will get you more leads rather than the one designed by cheap agencies. This tutorial is totally based on helping you start your eCommerce store with the help of WordPress and Woocommerce.
Amazon, eBay and Flipkart are the most popular eCommerce platforms and are used by many sellers. But all these are multivendor platforms and as a seller, you tend to pay a huge commission on the listing and selling your products.
If you have digital products or products which are easy to deliver then we would recommend you to start your own online eCommerce store on WordPress with WooCommerce.
To make your task easy we have covered in detail the procedure of setting up your own eCommerce website on WordPress with the help of a WooCommerce plugin.
Without wasting any more time let’s now start Building a Successful eCommerce Website With WooCommerce.
What Do You Need to Start an Online Store?
Whether you are planning to build a single vendor or a multi-vendor e-commerce website, this tutorial covers both. To build a multivendor store you need to make a few changes within the WooCommerce plugin and the rest of the procedure remains the same.
The essential settings required to be done for a multivendor store are covered at the end completion of the tutorial. Along with the step-by-step procedure to start the eCommerce website with WooCommerce, I am also mentioning the important articles that you must go through before executing each step.
You need some important things before you start building your own eCommerce store. You must be very cautious before selecting them.
To set up your store, you need to have a:
- Domain Name – Free With Bluehost
- web hosting (Bluehost) – Recommended
- SSL certificate – Free With Bluehost
Let’s start building a safe, secure and fast eCommerce website with WordPress and WooCommeerce.
1. Registration & Selection of Free Domain Name
An attractive domain name specifying the products on your online store is a must when you are looking to Build a Successful eCommerce Website With WooCommerce. An attractive name is not the only thing you require for your store. The domain name should be matching the niche of your store.
It is important that the domain name itself tells your visitors about the products they are actually going to get inside the store.
Selecting a relevant domain name takes half of the promotional part of your store. It is also important that your domain name should be small and easy to remember.
It is observed that as easy to remember domain name gets more direct traffic for the visitors and thus more leads.
These are only a few important aspects that you should keep in mind while selecting the domain name. However, there are more factors to be considered.
If you have still not decided on the domain name for your website then you must go through the important factors that to be considered before selecting the domain name for your eCommerce store.
The speed, security and reliability of your store is very important. To take into account all these factors you need to have a reliable and fast web hosting service provider.
2. Selection Web Hosting
While selecting a web hosting to Build a Successful eCommerce Website With WooCommerce, You must select a web hosting provider offering a free domain name with a free SSL certificate.
Hosting is again very important as it will decide the speed, reliability, and uptime of your website. Not all hosting providers completely support the eCommerce website.
Most webmasters try to host their websites on free WordPress hostings. For small websites, free hosting is recommended but not for an online store. So you must avoid free WordPress hosting.
We at bloggersutra.com do not recommend free hosting services. You can through one of the hosting providers from below. All commercial hosting providers are tested, trusted, reliable and provide complete support to their clients.
We have helped some of our clients in choosing the web hosting for their eCommerce stores. After extensive research on the internet, we could finally stop on Bluehost.com
The Best Web Hosting With Free Domain Name + SSL Certificate = Bluehost
Bluehost is a specially engineered hosting platform that offers Shared, Reseller, VPS, and WordPress Hosting that is designed for the fastest, most secure and scalable hosting available with data centers located across the globe.
Bluehost offers fully customized and SEO-optimized WordPress hosting for successfully running an online store. They also offer a 99.9% uptime guarantee with 24×7 dedicated customer support.
If this is the first online eCommerce store that we would recommend Bluehost for you. Bluehost WordPress hosting plans start from $2.95/month.
You must select your hosting plan sensibly. Well, they offer to upgrade your current plan to higher plans anytime by paying the difference amount.
Bluehost also offers free domain names and SSL certificates will all their web hosting plans. Bluehost is the best option if you are starting your first online eCommerce store.
SSL certificate adds a special security layer to your website, so you can accept sensitive information such as credit card numbers and other personal information. This is required for you to accept credit card payments on your website.
Normally a domain name costs around $14.99 / year, web hosting costs around $7.99 / month, and an SSL certificate costs around $69.99 / year.
That’s a lot of startup costs.
Thankfully, Bluehost, an official WordPress and WooCommerce recommended hosting provider, has agreed to offer our users a free domain name, a free SSL certificate, and a discount on web hosting.
3. Selection of WordPress Woo-Commerce Theme
This is the most important factor that is left out by most webmasters. The store owners generally go with a free Woo-Commerce theme or a loosely coded paid WordPress theme, without knowing their effect on store performance.
Yes, a loosely coded Woo-commerce WordPress theme does affect the security, SEO, and overall ranking of your store on the Google search engine.
So to take your store to the next level you require a WordPress theme that is fast, secure, reliable, SEO-friendly, and properly coded. Also, it must be updated regularly with the change in the version of WordPress.
Start eCommerce Website With Woo-Commerce
WordPress was initially developed as a blogging platform with which one can easily start their own blog. But with an enhancement to technology and user requirements, it has gone to the full-fledged content management system (CMS). With the ease of plugins development by users, there are many plugins available to start your own eCommerce website.
This tutorial will only focus on creating an eCommerce website with a WooCommerce plugin.
Install WordPress?
Hosting providers facilitates many methods for the installation of WordPress over your hosting account.
Installation can be automated or manual. Before we proceed further you should be aware of the installation of WordPress in 5 min via various methods.
If you have selected GreenGeeks web hosting then our step-by-step tutorial will help you install WordPress.
Once the installation of WordPress is completed it is important to install the WooCommerce WordPress plugin and set up your online store.
How To Install & Set Up WooCommerce Plugin
To get started with WooCommerce, navigate to your WordPress Dashboard and Add New Plugin. Search for WooCommerce, and simply install and activate WooCommerce by WooThemes.
After activating your plugin, you’ll be prompted to Install WooCommerce with a wizard to take care of the initial settings.
WooCommerce needs several pages to function – including a Cart page, etc. There is one page, the Shop page, that you may want to customize. But for now, you can let the wizard install these pages.
You’ll then need to set your location, units, and currency.
And now for Shipping & Tax. You can (and will) need to change/customize this later in the Settings. But for now, you can enter in general settings to get the store started.
Then you’ll need to enter Payments. Payments are the trickiest part of running your own store. I recommend entering PayPal so that you have something to start. You can explore other options in the settings as needed.
Now that WooCommerce is installed – you can go learn more about the product, head to a New Product page or return to WordPress Dashboard. I recommend heading to the Create Your First Product page so that you can go through the walkthrough and check out the information you’ll need to enter.
Explore the Product page to see what you need. However, your next step will be to make sure your store URL structure is correct and your WordPress Theme integrates with your new eCommerce functionality. Otherwise, you’ll create a mess for yourself later.
Now that you have WooCommerce installed, let’s move to the site structure before moving to General Settings.
Setup Your Online Store Structure
One huge benefit of WordPress + WooCommerce is an efficient setup of permalinks ie, “permanent links.” Online stores often have a thousand ways plus one to display products.
It can generate really inefficient, ugly, and search engine unfriendly URLs for your products and product categories.
Once you set up a permalink structure, it’s difficult to change. Even though the defaults are generally best, I like to confirm them before moving to General settings or anything design-related.
To start, go to the new WooCommerce link on your Dashboard –> WooCommerce –> Settings –> Products.
WooCommerce needs a product archive page that’s going to display all your products and/or categories. Think of it like your Blog page that displays all your recent posts…but with your products.
WooCommerce uses a standard WordPress page for this archive. By default, it’s the Shop page.
You can edit that name in Pages –> All Pages. you can create a new page, call it whatever (ie, ‘Store’) or leave it default.
Your visitors don’t have to see it, or you can go to the main Settings –> Reading and make it your Homepage. But it has to exist, and this is where you go to customize it.
After confirming that page, click the link to look at your Product Permalinks.
This page allows you to set your WordPress permalinks and your product permalinks. When initially setting up WordPress, you should have enabled Pretty Permalinks.
These permalinks are structured so they never conflict with blog post categories you may write. But they are customizable if you want to customize them. For example, if you have a Gloves product category…but a Gloves blog category, then by default they will be displayed as
- com/category/gloves
- com/product-category/gloves
Make sense? Awesome. Usually, the defaults are cool, but if you want to customize it, then this is where you do it. I also generally choose the Product option under the Product permalink base, simply for aesthetics.
Now your online store setup is finalized. Feel free to navigate to the new Products link in the main WordPress Dashboard to create a sample product or category to see how the URLs look to you before going further.
Now let’s dive into…General Settings.
General Store Settings
Under the WooCommerce link in the Dashboard menu, navigate to Settings and look at the General tab.
The first thing to note is all the default settings. You’ll have set up most in the wizard, but most are set by WooCommerce. They may or may not be right for your store. But either way, you’ll need to click through each section and subsection to check on them.
WooCommerce also has built-in styling for buttons, borders, and the like. If you want to get real control, you can customize these in your style.css theme file…or you can just match these to your website color scheme and everything will look great.
Also, WooCommerce allows you to enable Lightbox. It’s a piece of code that allows visitors to click on your product images and see them in a bigger, zoomable window without leaving the product page. Super-awesome.
You’ll also need to double-check the Product Image settings. Look to see what size your product images are. Are they square? What do they scale down to? In this case, WooCommerce allows you to set Catalog Images (which appear in category pages), Single Product image (the featured image on the product page), and Product Thumbnails (which appear below the featured image on Product pages).
The imaging setup can get a bit complicated, but WooCommerce has excellent documentation to help you with the same. But if the dimensions aren’t quite right, don’t fret since you can come to this same screen and regenerate your image dimensions.
Most of the rest of the Settings are fairly self-explanatory or have excellent documentation. The main thing is to pay attention to detail and take advantage of all the options that WooCommerce gives you. If you go with a platform solution, you often won’t have this many options available. And other self-hosted eCommerce solutions (like Magento) are nowhere near as user-friendly.
Walkthrough the settings and customize every aspect of the experience for your customer even what email they receive when they reset their password.
Outside of the General Settings, WooCommerce has a couple other tabs you should understand when initially setting up your online store.
First is the System Status section. This is where you can get your technical information from memory allocated to the version number.
Also, if you ever want to reset your entire store, you can head to the Tools tab. Hopefully, you’ll never need it, but it’s good to know where it’s at either way.
The second is WooCommerce Add-ons. This section is where the magic can happen.
As I said in the Into to Options, one huge advantage of WooCommerce is the deep community of developers and apps they have that seamlessly work with the software.
Usually, when building an eCommerce store with a specialized functionality (like syncing with QuickBooks or setting up a new payment gateway), you’d need to hire a developer to program a custom solution for a problem that honestly doesn’t need to be that custom. It’d cost hours and $$$ to develop.
With WooCommerce, you get access to a huge range of extensions that you just “plugin to the plugin” and make WooCommerce go further. Most of the extensions are paid but are much cheaper than going for a custom solution.
You should check out the WooCommerce Extensions marketplace here. They are easy to add on and this tab is where you head to manage them.
So now your WordPress eCommerce store is functional and set. Next, is exploring what you need an online store for in the first place – your products.
Setup Product Pages
Your theme will provide the design, look, and feel of your product pages, but here’s how to understand all that goes into your product pages. Here’s an example product page with the default setup and a default Twenty Twelve theme.
It has all the basics needed but is also highly customizable. All the attributes are marked up with Schema which helps with search engine optimization.
If you have any reviews, they will also appear below the product description
Below is a full capture of the backend in WordPress that generates that page.
A few features to call out:
- Product Categories – self-explanatory, but you can add them directly from the product page
- Product Tags – add additional categorization that doesn’t need to be a product (like colors, etc)
- Product Gallery – pictures that appear as thumbnails on the product page. As the customer clicks on them, they cycle to become the “big” featured image
- Product Image – set the main feature image
But the powerhouse of the product page is the Product Data widget. This is where you set your product type, price, shipping and more. But I’m serious when I call it a powerhouse. Once you figure it out, you can do all sorts of fun stuff here and sell nearly any type of product you can imagine.
WooThemes has a ton of documentation on products here. But I want to highlight the most confusing aspect. A simple product is a product with no options, no changes, and isn’t a part of a collection. It’s just a single, simple product. Like a book or something.
Grouped products allow you to put a product as part of a collection. For example, you could post a dining set that would include the chairs, tables, etc in 1 grouped product…even though they would also be individual simple products as well.
Variable products allow you to add attributes to a product (ie, small, medium, large or blue, green, red) so that you can sell 1 product, but allow customers to choose the exact variation they want.
And External Products allow you to list and sell products on your site with your retail partners.
The Inventory and Shipping options are highly customizable as well.
As I mentioned, you can organize your products directly from the product page, but you can also organize them as a whole from the Products menu.
The category-level pages also allow the creation of subcategory pages. Shipping classes, which I haven’t really touched on, are fairly self-explanatory but allow you to customize your shipping policies and rates based on distance, weight, bulk, etc.
Quick aside: If you are running a theme like Genesis that allows you to put content on your category pages, these can be a huge opportunity for your search engine optimization strategies.
Must Have Plugins For Your eCommerce Website
Your eCommerce website setup is completed and you are now ready to go online and start selling your products. But before you do that I would like to offer some best plugin that is a must for an eCommerce website.
If you are really interested in taking your business to the next level and skyrocketing your sales then these plugins are a must. Few of the plugins are available in the free version but we recommend you go with the premium version to get maximum output.
1. OptinMonster
Tracking your user’s online activity on your website and sending them the offers that they are interested in is very important. It will help you to convert your visitors into subscribers and finally to customers. Well, OptinMonster does that all for you.
OptinMonster is the best lead generation plugin for your eCommerce website. It has topped the list of best lead generation plugins for WordPress websites.
If you are really looking to boost your revenue then you must avoid these eCommerce mistakes.
It is a self-hosted online Drag n Drop builder to create beautiful lead generation forms with great condition logic.
OptinMonster comes up with the pre-built template designs for maximum conversions. All you have to do is select the design, edit it online as per your website requirement and publish it.
The smart condition logic will help you choose the way you want the form to be displayed on your website.
Additionally, it also helps you to track the user activity and helps them to convert into potential customers and reduce cart Abandonment.
OptinMonster is the highly recommended WordPress plugin for all eCommerce websites on WordPress.
Also Read, OptinMonster In-Depth Review
Wrapping Up
If this guide seems daunting, and you think a hosted eCommerce platform would be a better fit, I’d recommend checking out Shopify (see my review here) or BigCommerce. They both are excellent options for a hosting platform.
If you feel WooCommerce is the best fit for your eCommerce website and wants to go with it, then go follow this guide on setting up WordPress and then get started installing WooCommerce! And check out my complimentary posts such as SEO for WordPress and how to bulk upload anything to WordPress (great for those thousands of products), and my list of WooCommerce themes.
If you liked this article, then please subscribe to our YouTube Channel for WordPress video tutorials. You can also find us on Twitter and Facebook.