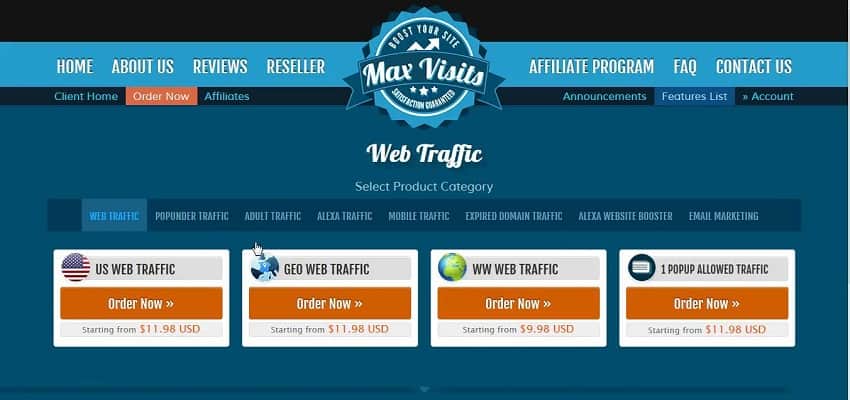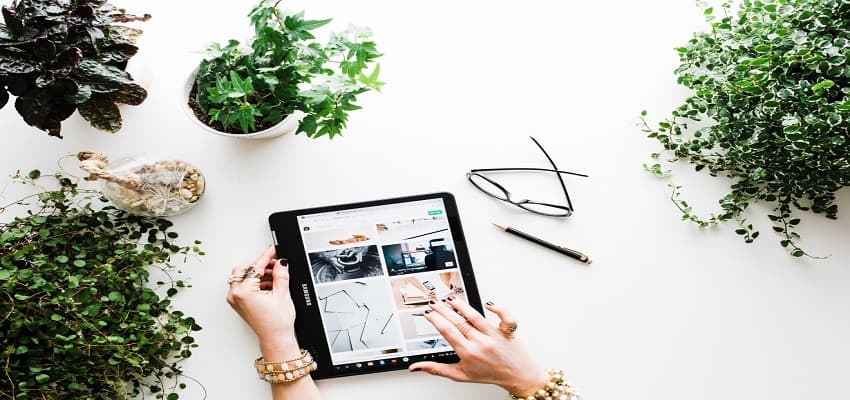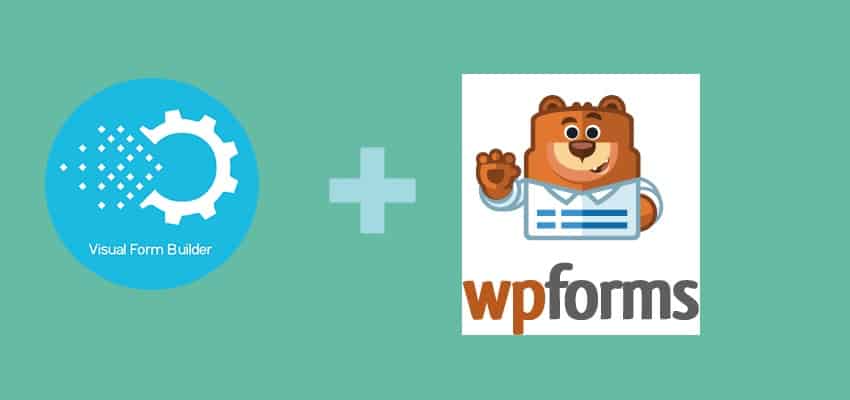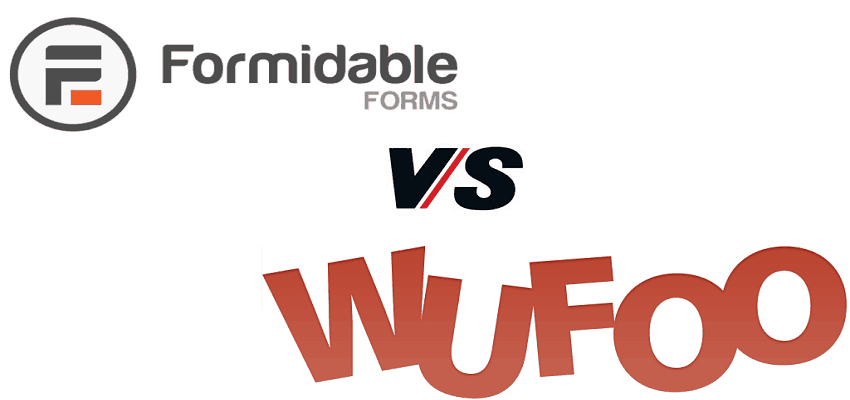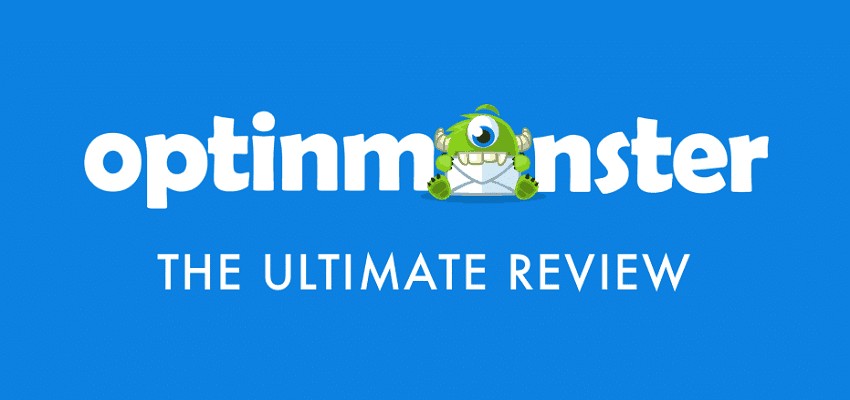Do you want to display ads in specific posts in WordPress? This post will guide you to display ads within your posts when the user is highly engaged in reading your articles. You do not require to write any codes or break your website for placing ads in specific posts.
Placing relevant ads as per the content of your article can fetch you more clicks and hence more revenue from your website. Here we will guide you to place different ads on different articles on your WordPress website.
Why Display Ads in Specific WordPress Posts?
While there are many ways to make money from your blog. But placing banner ads on your website tops the list. Usually, people place banner ads at a specific location on the website like on the header, footer, and on sidebars. The most website uses the same locations to place their banner ads, which leads to banner blindness and does not attract them to the banner ads and hence affecting your overall website revenue.
To deal with this issue, many publishers insert ads within the post content. It works because this is the point when your users are most engaged with the content. This increases ad visibility and helps you get more clicks and increase your website revenue.
However, the user experience is the most important part of the website. A website with unique content and a good user experience will get users back to the website. Placing lots of ads on the web page can be annoying for the users.
To reduce the adverse effects, you can selectively display ad blocks in specific WordPress posts on your site. These posts can be your most popular posts, long-form articles, or featured content.
Having said that, let’s see how to easily display ads in specific WordPress posts.
Displaying Ads in Specific WordPress Posts
The first thing you need to do is install and activate the Adsanity plugin. For more details, see our step-by-step guide on how to install a WordPress plugin.
Adsanity is a premium WordPress ad management plugin. It allows you to easily create ad blocks and display them anywhere on your WordPress site. It works with any third-party ad network, including Google Adsense. You can also use it to sell ads directly to advertisers.
For more information, see our guide on how to manage ads in WordPress with the Adsanity plugin.
After activating the plugin, you need to visit Adsanity » Create Ad page to create your first ad.
First, you need to enter a title for your ad. This will help you identify ads on your site.
Next, you need to choose what kind of ad you want to create. Adsanity allows you to add hosted ads and third-party ads.
For hosted ads, you need to select the ad size. After that, you can enter a tracking URL and provide an image you want to use for the ad.
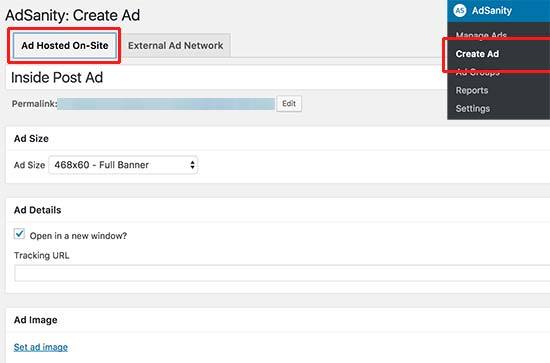
For third-party ad networks like Google Adsense, you need to switch to the ‘External Ad Network’ tab. Here you can select the ad size and paste the ad code provided by the ad network.
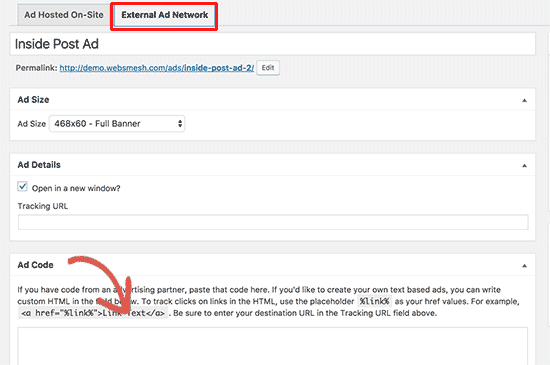
Next, you can publish your ad or click on the edit link and set a schedule for the ad. You’ll be able to set a start date and an expiration date for this particular ad.
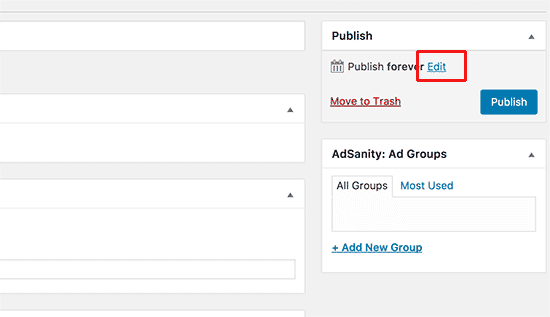
After you have published the ad, you can add it to your WordPress posts and pages, or anywhere else on your website that you desire.
Inserting Ad Blocks in a WordPress Post
First, you need to edit the post or page where you want to display your ad-block. You will notice the ‘Insert Ad’ and ‘Insert Ad Group’ buttons in the visual editor. You need to click on the insert ad button.
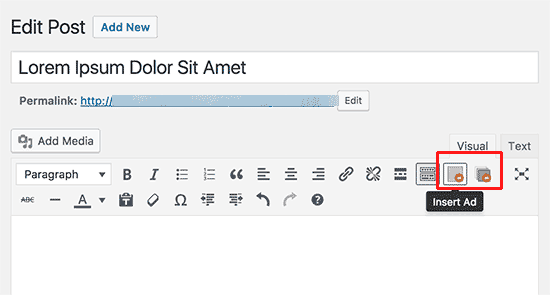
This will bring up a popup window where you can select the ad you want to display and click on the Insert link.
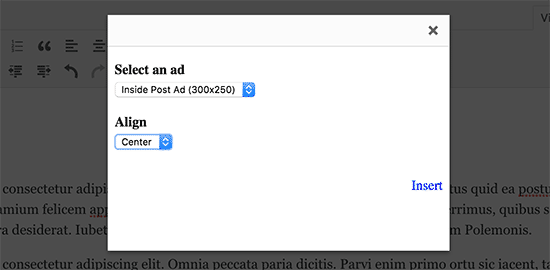
The plugin will insert the ad shortcode inside your post. You can now save and view your post to see the ad in action.
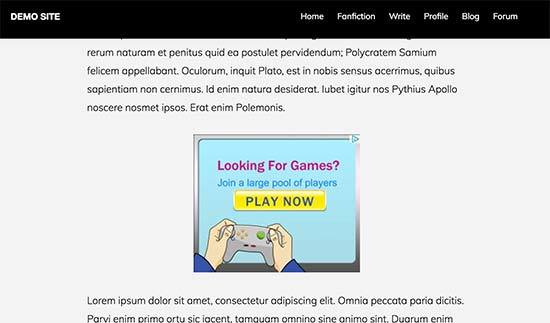
Adding Ad Block in WordPress Post Using Shortcode
You can also add the ad block to a WordPress post using the shortcode. This is particularly helpful if you use the text editor to write your posts.
Head over to Adsanity » Manage Ads page. You’ll see the list of ads you have created.
Next, to each ad, you will see a shortcode link. Clicking on it will automatically copy the shortcode to your clipboard.
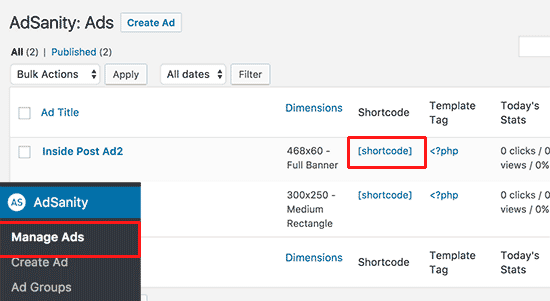
Go on and edit the post or page where you want to display the ad and paste the shortcode. Don’t forget to update the post to save your changes.
We hope this article helped you learn how to easily display ad blocks in specific WordPress posts. You may also want to see our list of the best affiliate marketing tools and plugins for WordPress.
If you liked this article, then please subscribe to our YouTube Channel for WordPress video tutorials. You can also find us on Twitter and Facebook