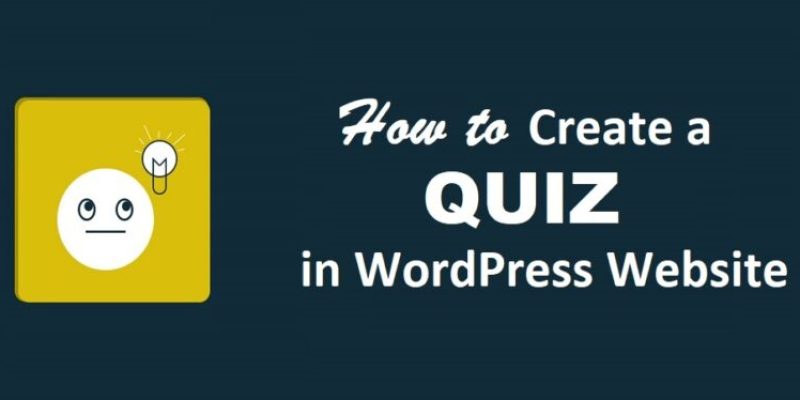How to Create a Quiz in WordPress Website? The quiz is the best and fun way to increase user engagements on your website. They can be used for educational purposes or for creating viral content like BuzzFeed. The best part is that the quiz can easily go viral and increase your social shares.
Quiz are noting but a simple forms where question is specified by the creator with multiple options as answers. The form collects the user inputs, automatically calculates the results and displays it to the users.
It helps you to engage the users on your website and thus decrease the bouncing rate on your website.
In this article, we will show you how to create a quiz in WordPress website. But before we proceed further let’s first understand the importance to adding quizzes to your WordPress website.
Why Create a Quiz in WordPress Website?
Quizzes are simple forms but highly engaging. Due to their interactive nature, users find them more rewarding.

Website owners and marketers are using quizzes to generate leads on their website and also collecting the email address of the visitors.
That means more traffic for you. And with traffic, comes opportunity!
- Build your email list
- Get valuable customer insights
- Increased brand awareness
- Educational quizzes to accompany your online courses
- Increased social media following
- Quizzes to assess customer needs and recommend solutions.
Frankly speaking quizzes are the one stop solution to take your website to the next level and increase sales.
The scope is almost universal. Let’s go ahead and see How to Create a Quiz in WordPress Website.
How to Create a Quiz in WordPress Website
Formidable Forms is the plugin that lets you easily create an interactive quiz on your WordPress website. There are many other quiz plugins but Formidable forms are much more than that. It comes with a simple but powerful drag and drop form builder which helps you go beyond just contact forms.
Using its powerful interface, you can easily create advanced forms like quizzes, surveys & Polls, calculators, registration forms, and more.
If you want to know the complete feature lists of formidable forms then you must read the Formidable Forms Review.

There are many different types of quizzes that can be easily created with Formidable Forms:
- Trivia Quiz
- Scored Quiz
- Yes or No Quiz
- Personality Quiz
- True or False Quiz
- Multiple-choice Quiz
- Test Your Knowledge Quiz
You must choose the type of quiz that you want to display on your website depending on the visitors and the website content.
Formidable Forms come with multiple add-ons and all of them have their distinctive features. For creating a quiz on the WordPress website you require Formidable Forms Quiz Maker add-on. It allows you to easily build quizzes and display them on your website.
Let’s take a look at how to Create a Quiz in WordPress Website, step by step.
Step 1: Install and Activate Formidable Forms Plugin
Formidable Forms can be easily installed like any other WordPress plugins. If you have difficulty in installing WordPress plugins then below is the detailed tutorial to help you.
Installing Formidable Forms is easy follow the simple steps given below.
- Login to your WordPress Admin Panel.
- Look for the Plugins menu at the left of the screen.
- Click on Plugins >> Add New.
- On the search bar type Formidable Forms.
- Install and Activate the Formidable Forms Plugin.
If you are looking for the in-depth tutorial for creating WordPress contact form in 5 minutes the click on the link below.
The plugin which you installed is the free version and has limited functionality. You need to purchase the license to explore and use all the features.
Purchase Formidable Forms Pro License
To validated licence key just follow the simple steps.
Validate Formidable Forms License Key:
- After the activation of WPForm plugins. Go to Formidable Forms >> settings.
- This option will be available to you at the left sidebar of your page. Here, you can see the text field to verify the license key. Put the license key in the text field and click on the button “verify key“.
Step 2: Install Quiz Maker Add-on
After you’ve installed Formidable, you’ll need to download and install the Quiz Maker Add-on.
From your WordPress dashboard, go to Formidable → Add-Ons and click the Install button for the WordPress Quiz Maker plugin.
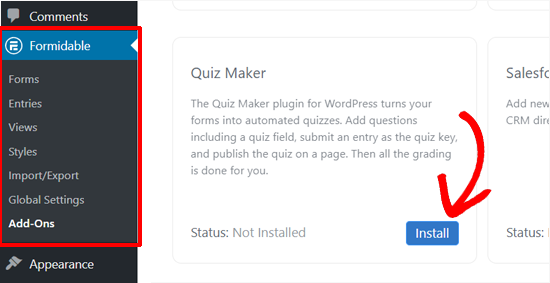
It will install the addon in a few seconds and show the add-on as ‘Active.’
Now, you are all set to start building a quiz using Formidable Forms.
Step 3: Create a WordPress Quiz Form
Now since you have installed and activated all the requisites for creating a quiz on your WordPress website, your’e now ready to create your first WordPress quiz.
To do this, go to Formidable → Forms and click + Add New button at the top of the page.
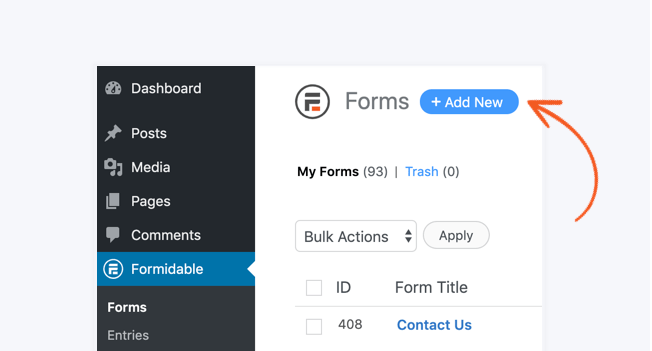
Once you have clicked on Add New button your will see multiple form options. you can either choose a blank for or use the pre-build templates. For the purpose of tutorial we will be using blank form.

Clicking on the ‘Create with a blank form’ button will directly take you to form building interface.
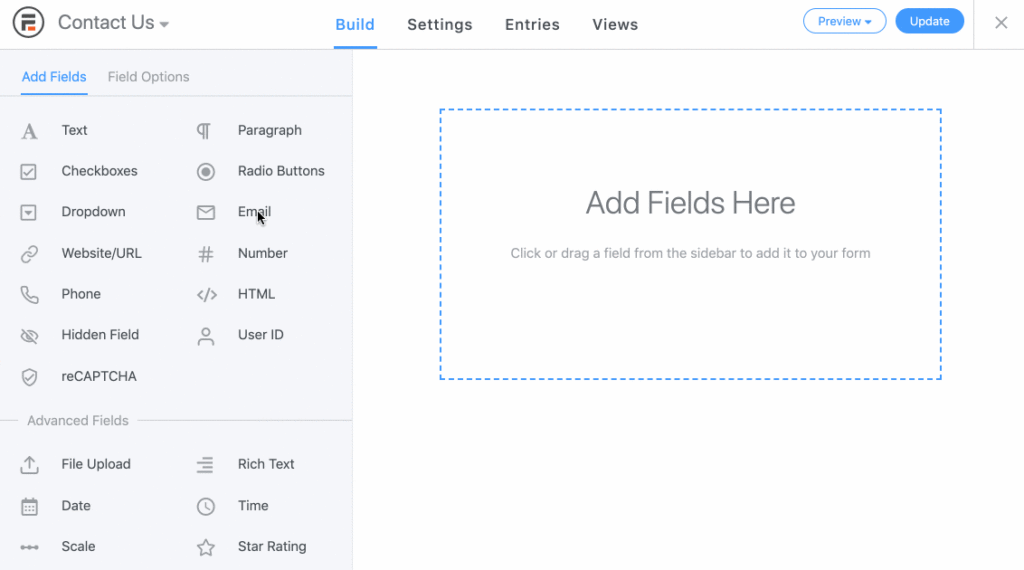
You need to name the quiz form and then add the required field to the form and finally save it. These are the three main steps required to complete the quiz form.
Drag and drop in the fields you need. Add questions to your heart’s content. These fields will act as your quiz questions. To make a multiple choice quiz, include dropdown or radio fields in the quiz form.
You may need different types of fields based on your quiz type. We recommend having a list of your questions and answers ready before creating the quiz.
Let’s get started with the name of your quiz form. Then, you can add fields to your form by simply clicking or dragging the fields on the right.
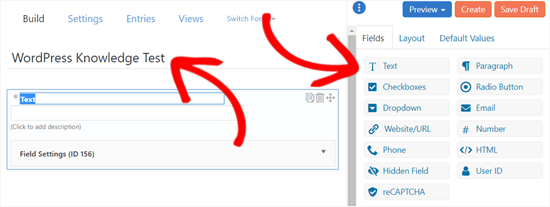
You need to add a text field to create question for your quiz form. Replace the title of the firld with the quiz question.
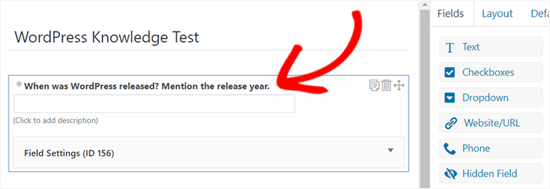
Next, add a ‘Dropdown’ Field if you wan the quiz with multi-response question.
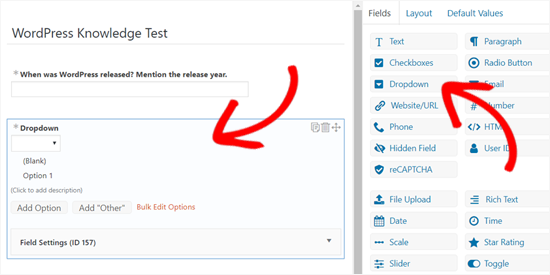
Replace the field title with your question first. Then, add options for your question.

Similarly, you can add any number of questions to you form. Once done, add the ‘Quiz Score’ field to your form.
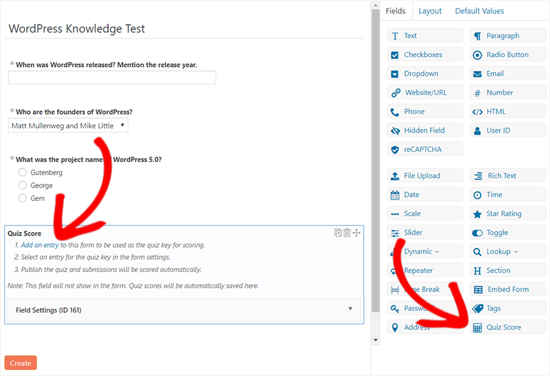
Simply right-click the ‘Add an entry’ link to open in a new tab. Doing so will open the ‘Entries’ page in a new tab.
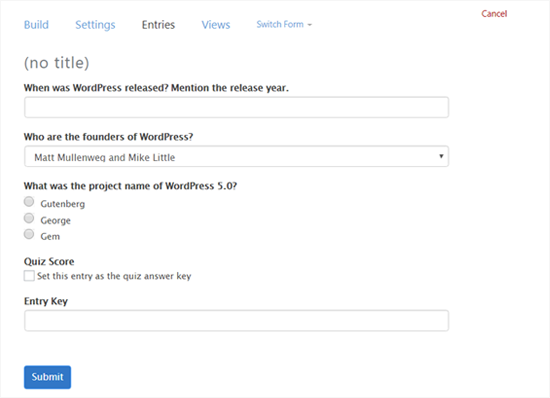
Now, you can type or choose correct answers for your quiz questions. The quiz result will be evaluated based on your entries or answers.
Once done, put a check on the box next to ‘Set this entry as the quiz answer key.’ After that enter a descriptive name in the ‘Entry Key’ field and click the ‘Submit’ button.
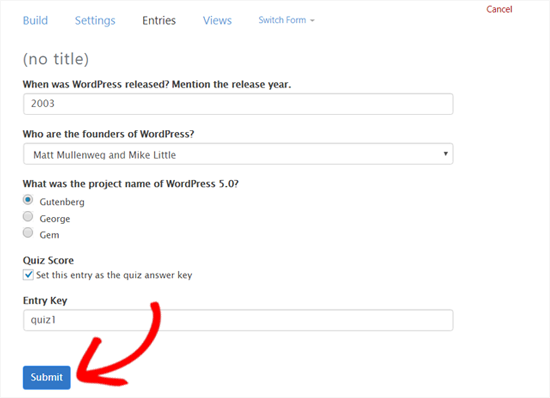
Once your entries are saved, you can close the tab and go back to the form making page.
Next, you need to click the ‘Create’ button.
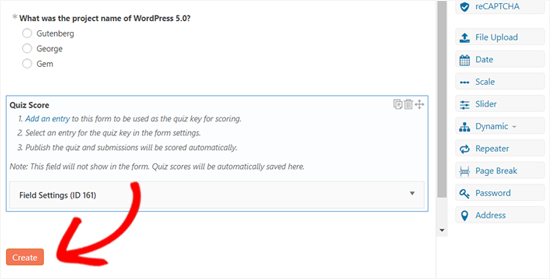
Upon clicking the Create button, it will open the form General Settings. On this page, you can set up settings for your form including what to display when a user completes your form.

You can review all the settings and then change them or simply leave them as default.
Next, you can customize the message users will get when they complete your quiz.
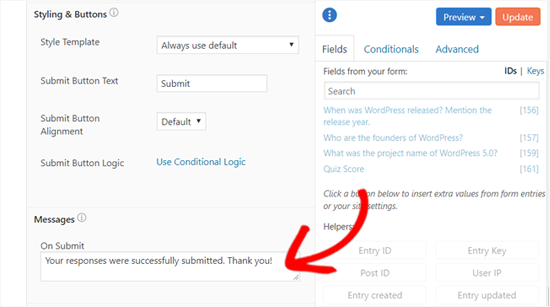
If you want to show the quiz score immediately to your users along with this message, you can add a shortcode including your Quiz Score field key or field ID.
You can find your Quiz Score field ID or the key under the ‘Fields’ panel on the right.
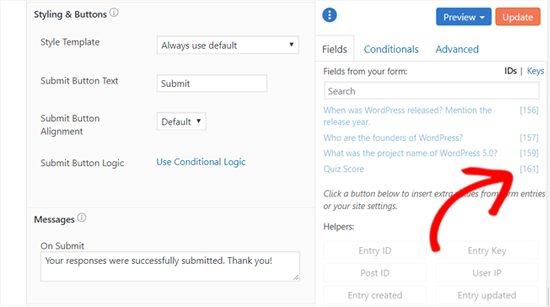
As you can see on the screenshot, the Quiz Score field ID in this example is [161]. Now, you can add a shortcode to the message box including this ID or key in the following format:
[161] – For fraction correct. Example: 5/10.
[161 show=count] – For correct answer count. Example: 5.
[161 show=percent] – For percent count. Example: 50%
[161 show=grade] – For letter grade. Example: F.
Here’s how you can add the shortcode to the message box.
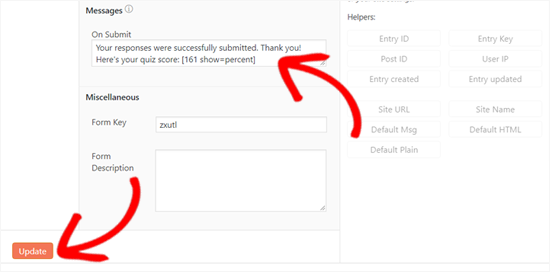
Once you are done, click the ‘Update’ button at the end. That’s all. You’ve created your first quiz.
Step 4: Publish Quiz Form to Your WordPress Site
After creating a quiz you can publish it on post or pages of your WordPress website.
You can add by simply adding the quiz form shortcode to the page/post where you want to publish the quiz.
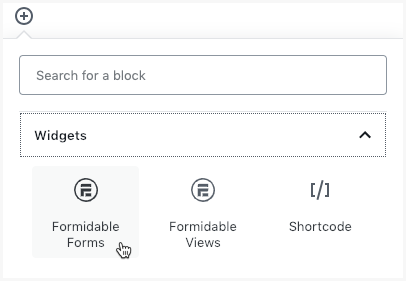
Just click on the add block button and search for Formidable Forms. Select you quiz form and the shortcode will be automatically pasted on your website post/page.
Now you can go ahead and publish your page.
That’s it! Your WordPress quiz is live and your users can start answering questions.
Here’s how users will see the quiz results after clicking the submit quiz button.
Final Words About Creating Quiz in WordPress
No doubt that quiz is the best way to interact with your users and increase your website engagement. there are tons of quiz plugins available for WordPress websites, but all of them are just for creating simple quizzes.
Formidable Forms is one just contact form plugin that offers you multiple features other than just creating a simple contact form. One such popular feature is creating a quiz on WordPress websites.
If you want to take the complete advantages of all the features offered by the plugin then you must go ahead with the premium plan of the plugin. Click the below link to buy Formidable forms Premium license.
We wish you the best of luck for creating the first quiz on your WordPress website with Formidable Forms. If you have any doubts about creating the quiz then feel free to ask us by leaving a comment at the end of this article and we will be happy to help you.
Do share the article with you friend so that they can also create quiz on their respective websites with Formidable forms quiz maker add-on.
If you liked this article, then please subscribe to our YouTube Channel for WordPress video tutorials. You can also find us on Twitter and Facebook.