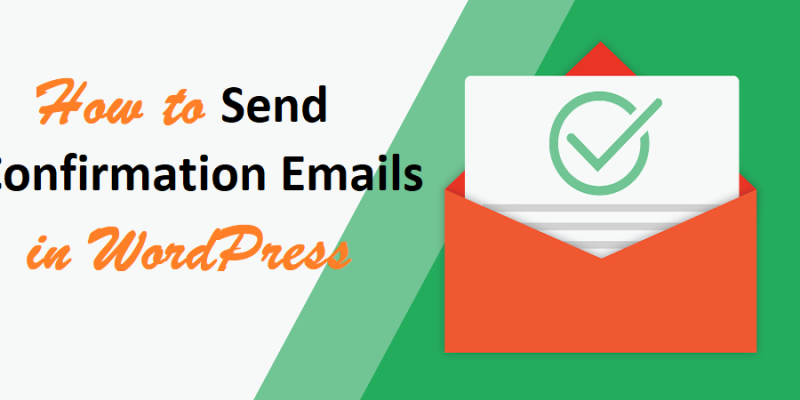Do You Want to Know How to Send Confirmation Emails in WordPress? Sending confirmation emails is very important for every website email marketing strategy. It creates a natural bonding between the website and its visitors. In this tutorial, we will tell you how to send confirmation emails from your WordPress website.
If you have still not started to create your own website then it’s the right time to start your own WordPress website. Once you have successfully started your own website then its time send the confirmation emails to visitors who interacts on your site.
Confirmation emails Confirms that the action performed by the user is successful. You might include the additional tasks that the user need to performs after receiving the email.
Once the email is received to the user then he is aware that his query is reached to the webmaster and he will receive the answers soon.
Apart from the above, sending confirmation emails can help you in:
- Increasing click-through rate,
- Improve your email sending reputation,
- Upselling your services and products, and
- Boosting email open rates.
- Creating better bonding with visitors
So now must have understood that sending confirmation emails are the most important part of every website. The next question comes is How to Send Confirmation Emails in WordPress website.
Well, further in this tutorial we will be covering that step by step. Before we go ahead it’s important to understand what are confirmation emails.
What is a Confirmation Email?
Confirmation emails are also called an autoresponder email, triggered email, and automatic emails. These emails are sent right after the users completed an action on your website.
Few examples of Confirmation emails are:
- When a user contacts through contact forms.
- He made any purchases on the website.
- After registration or password change on the website
- Newsletter subscription
These are just the few examples and confirmation emails can be integrated with every action of the user on your website.
The benefits of confirmation emails
Sending automated emails is an important part of email marketing. What’s more, a confirmation email could be the first email in an autoresponder series.
In other words, a confirmation email can do much more than just confirm:
- Provide additional links
- Upsell customers
- Email validity
- Improve your sending reputation
- Track email performance
Now that we know what are confirmation emails, let’s check out how to set up and send confirmation emails in WordPress on the form submit.
Also Read, How to Integrate Campaign Monitor with Formidable Forms
How to Send Confirmation Emails in WordPress With Formidable Forms?
Confirmation emails are sen once a user submits any form. Before you get started you require a contact form plugin for your website which is easy to use and offers you multiple features.
Formidable Forms is one such easy to use drag-and-drop form builder plugin trusted by millions of websites. I have personally user Formidable Forms on my websites and also on clients website and I can say that this is the must plugin for every WordPress website.
![How to Send Confirmation Emails in WordPress [Tutorial] 1 How to Send Confirmation Emails in WordPress With Formidable Forms](https://bloggersutra.com/wp-content/uploads/2018/11/formidable-forms-black-friday-deals.png)
Sending a confirmation email after the user submits the form is just one feature of formidable Forms from the list. If you want to know the complete list of features then read Formidable Forms Review.
Also Read, 27 Best WordPress Plugins for All Websites in 2020 (Free & Paid)
Follow the steps to set up a WordPress form and confirmation email on your WordPress website using Formidable Forms.
Step 1: Install and Activate Formidable Forms Plugin
Formidable Forms can be easily installed like any other WordPress plugins. If you have difficulty in installing WordPress plugins then below is the detailed tutorial to help you.
Installing Formidable Forms is easy follow the simple steps given below.
- Login to your WordPress Admin Panel.
- Look for the Plugins menu at the left of the screen.
- Click on Plugins >> Add New.
- On the search bar type Formidable Forms.
- Install and Activate the Formidable Forms Plugin.
If you are looking for the in-depth tutorial for creating WordPress contact form in 5 minutes the click on the link below.
The plugin which you installed is the free version and has limited functionality. You need to purchase the license to explore and use all the features.
Purchase Formidable Forms Pro License
To validated licence key just follow the simple steps.
Validate Formidable Forms License Key:
- After the activation of WPForm plugins. Go to Formidable Forms >> settings.
- This option will be available to you at the left sidebar of your page. Here, you can see the text field to verify the license key. Put the license key in the text field and click on the button “verify key“.
Step 2: Create a WordPress Form With Formidable Forms
Next, you need to create a simple form with Formidable Forms. To create form Go to Dashboard > Formidable > Forms > Add New.
This will show you multiple form templates. You can either select a simple form template or blank template to create your own form from scratch.
If you are using the blank form then create a WordPress form that includes a name and an email address field.
![How to Send Confirmation Emails in WordPress [Tutorial] 2 create-a-form-with-formidable-forms-drag-and-drop-builder](https://bloggersutra.com/wp-content/uploads/2020/07/create-a-form-with-formidable-forms-drag-and-drop-builder.gif)
You can create anything from a simple form to a complex form including payment forms, subscription forms, polls, Quiz and survey forms, etc.
Formidable Forms allows to to send confirmation emails form any form regardless of it’s type.
Once you form is completed in all respect you need to configure confirmation email setting on the form.
Step 3: Configure Confirmation Email Settings
You need to go to Form Setting by navigating to Dashboard > Formidable Forms > Forms.
Click on the “Settings” of the form you need to set up confirmation emails for.
![How to Send Confirmation Emails in WordPress [Tutorial] 3 configure-confirmation-email-settings-formidable-forms](https://bloggersutra.com/wp-content/uploads/2020/07/configure-confirmation-email-settings-formidable-forms.png)
Select “Actions and Notifications” tab from the left panel.
![How to Send Confirmation Emails in WordPress [Tutorial] 4 actions-notifications-send-email-formidable-forms](https://bloggersutra.com/wp-content/uploads/2020/07/actions-notifications-send-email-formidable-forms.png)
Next, you need to configure form action according to your requirements.
It allows you to set confirmation emails for –
- WordPress related form actions like send emails, create posts, user registration, password change, etc.
- eCommerce and PayPal,
- Email marketing services, including GetResponse, Aweber, MailChimp, etc. and
- CRMs like Salesforce, and HubSpot.
For a simple form, you need to select “Send Email”.
Next you need to scroll down to the “Email Notification” settings and fill the required details.
![How to Send Confirmation Emails in WordPress [Tutorial] 5 email-notification-settings-formidable-forms](https://bloggersutra.com/wp-content/uploads/2020/07/email-notification-settings-formidable-forms.png)
You have successfully configured confirmation emails with your simple contact forms.
Next you need to check if the configurations you have done for email confirmation in your contact form are working correctly.
Step 4: Check if Confirmation Emails are Configured Correctly
Here are few ways to check if your confirmation emails with Formidable forms are configured correctly –
- The email address in the FROM field must match the domain of your website.
- The email addresses of the TO field and FROM field must be different.
- The email addresses of the REPLY-TO field and TO field must be different.
- Make sure you use CC and BCC fields for additional recipients.
- Formidable forms offer spam filtering for multiple recipients. You can use SendInBlue for the spam filtering of larger lists (More than 50 recipients).
- Try to include fewer links in emails to avoid spam filters.
To avoid your emails reaching in to the spam folder of the recipient. You must use SMTP plugin on WordPress.
There are tons of SMTP plugins over the internet claiming to be the best. But you need Plugins that replace the default WordPress mail function. Instead, these plugins connect with the SMTP server in your email server and send emails via an official mail server.
Final Words About Confirmation Emails
You are all set to try our confirmation email features with different types of form on your website. This is the must-have features and you can easily integrate it with Formidable Forms.
If you have still not purchased the Formidable Forms WordPress contact form plugin then this is the right time to grab your premium license. Click on the link below to get Formidable Forms now.
If you face anny issues while configuring confirmation emails on your WordPress website with Formidable forms then feel free to ask us by commenting at the end of this article. We will be happy to help you.
Share this article with your friends and family, so that they don’t miss out this most important feature on their WordPress website.
If you liked this article, then please subscribe to our YouTube Channel for WordPress video tutorials. You can also find us on Twitter and Facebook.