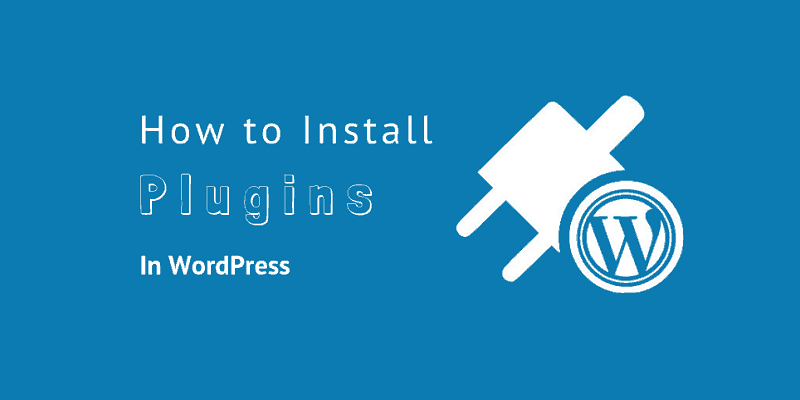How To Install WordPress Plugins? After installing WordPress, the first thing is to install the WordPress theme and essential plugins. The important question comes to all webmasters is How To Install a WordPress Plugin? Our step-by-step tutorial will help you install the WordPress plugin easily.
But before you install a WordPress plugin it is important to select the correct WordPress theme for your website. Read 10 things to consider before selecting a perfect WordPress theme for your website.
This tutorial will help you install the WordPress plugins from your WordPress admin panel and also via FTP.
Plugins allow you to add new features to WordPress such as adding a gallery, slideshow, etc. There are thousands of free and paid plugins available for WordPress. In this step-by-step guide, we will show you how to install a WordPress plugin.
Before You Start…
If you are using wordpress.com for hosting your website then you can not install plugins.
Many times it has come to our notice that users are not able to install WordPress plugins over wordpress.com, it is because wordpress.com has certain limitations when it comes to the installation of WordPress plugins.
In order to install and use plugins, you will need to use self-hosted WordPress.org (See the differences between self-hosted WordPress.org vs WordPress.com).
Also read, 12 Factors to Consider When Choosing a Web Hosting Company For Your Blog
If you are still planning to host your WordPress website then check out the latest deals on WordPress hosting.
If you want to switch from WordPress.com to WordPress.org, then read our tutorial on how to properly move from WordPress.com to WordPress.org.
How To Install WordPress Plugins?
The process of installing the WordPress plugin from the admin panel is the same as that of installing the WordPress theme.
We have covered all three methods: installing a WordPress plugin using search, uploading a WordPress plugin, and manually installing a WordPress plugin using FTP.
How To Install WordPress Plugin Via Search Feature
The easiest way to install the WordPress plugin is via the plugin search feature available in the admin area. There are lots of plugins available in the market and lots of them are being developed on a daily basis. The downside of installing the WordPress plugin from the admin panel is that it only allows the installation of free plugins.
The commercial plugins are also available for installation via the plugin search feature but with limited features. If you want to use all the features of the plugin then you have to purchase it through the plugin owner.
The first thing you need to do is go to your WordPress admin area and click on Plugins » Add New.
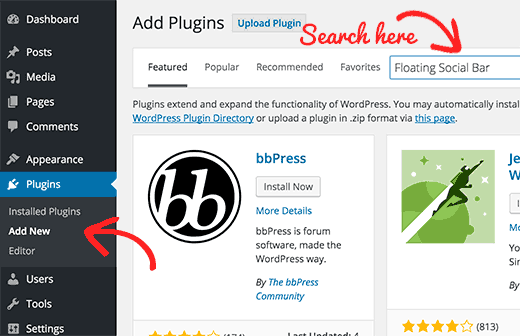
You will see a screen like in given in the screenshot above. Just type the name of the plugin you want to install in the search bar and you will see listings of various plugins on the page. All the plugins listed will be based on your search query and may or may not provide the same functionality required by you.
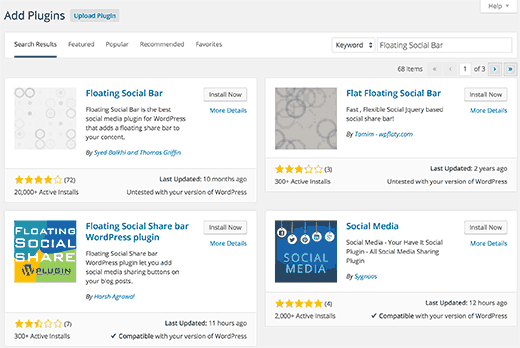
Check the best plugin suited for you from the listings and click the Install Now button.
WordPress will now download and install the plugin for you. After this, you will see the success message with a link to activate the plugin or return to the plugin installer.
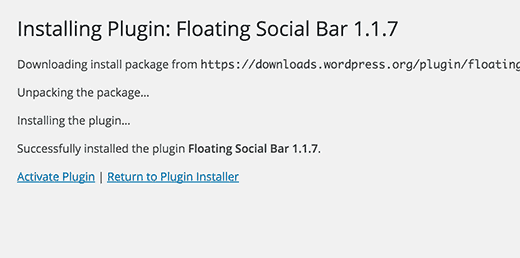
A WordPress plugin can be installed on your site, but it will not work unless you activate it. So go ahead and click on the activate plugin link to activate the plugin on your WordPress site.
That’s all, you have successfully installed your first WordPress plugin.
The next step is to configure the plugin settings. These settings will vary for each plugin, therefore, we will not be covering that in this post.
How to Install WordPress Plugins Manually Via Admin Panel?
Paid WordPress plugins are not listed in the WordPress plugin directory. These plugins cannot be installed using the first method.
That’s why WordPress has the Upload method to install such plugins. We will show you how to install a WordPress plugin using the upload option in the admin area.
First, you need to download the plugin from the source (which will be a zip file). Next, you need to go to the WordPress admin area and visit the Plugins » Add New page.
After that, click on the Upload Plugin button at top of the page.
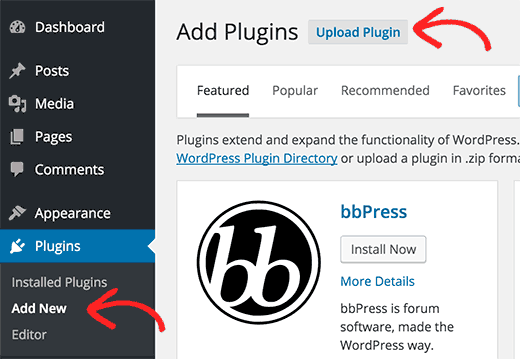
This will bring you to the plugin upload page. Here you need to click on the choose file button and select the plugin file you downloaded earlier to your computer.
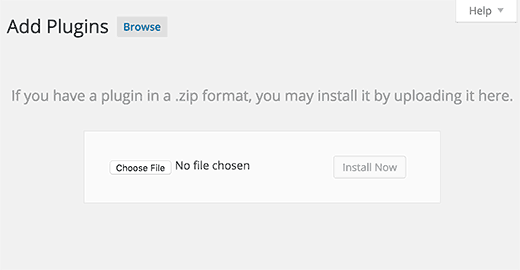
After you have selected the file, you need to click on the install now button.
WordPress will now upload the plugin file from your computer and install it for you. You will see a success message like this after the installation is finished.
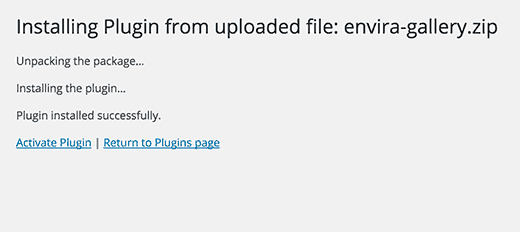
Once installed, you need to click on the Activate Plugin link to start using the plugin.
You would have to configure the settings to fit your needs. These settings will vary for each plugin, therefore, we will not be covering that in this post.
How to Install WordPress Plugins Manually Via FTP?
In some cases, your WordPress hosting provider may have file restrictions that could limit your ability to install a plugin from the admin area.
In this situation, your best bet is to install the plugin manually using FTP.
The FTP manager method is the least friendly for beginners.
First, you will need to download the plugin’s source file (it will be a zip file). Next, you need to extract the zip file on your computer.
Extracting the plugin zip file will create a new folder with the same name. This is the folder that you need to manually upload to your website using an FTP client.
You would need to access your host through the FTP manager. If you do not have your FTP username and password, then contact your WordPress hosting provider and ask them.
Open the FTP client on your computer and connect to your website using the login credentials provided by your web host. Once connected, you need to access the path /wp-content/plugins/
Next, upload the folder you extracted from the zip file to the /wp-content/plugins/ folder on your web server.
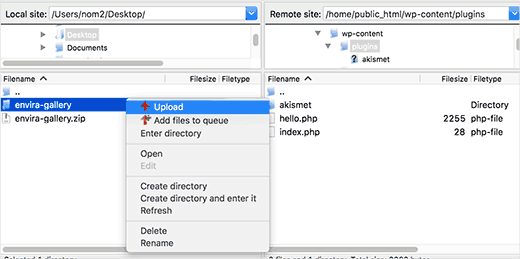
After uploading the files, you need to visit the WordPress admin area and click on the Plugins link in the admin menu. You will see your plugin successfully installed on the plugins page.
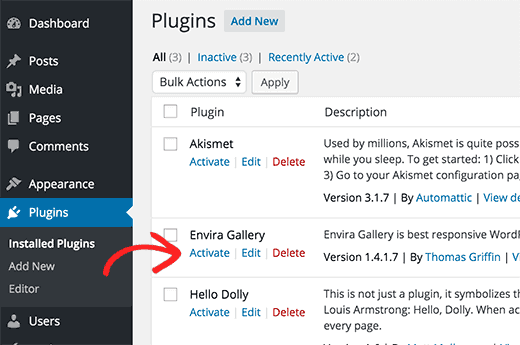
You need to click on the Activate link below the plugin. Upon activating, you may need to configure the plugin settings. WordPress plugins come with their own settings which differ from one plugin to another so we will not describe them here.
Wrapping Up
We hope this helped you learn how to install WordPress plugins. You may also want to see our plugins category where we write about the best WordPress plugins that you can use to accomplish whatever you’re looking to do. Each of those articles comes with step-by-step instructions on how to set up individual plugins.
If you have any doubt about installing the WordPress plugin then contact us or leave a comment on this article and we will help you install the plugin.
If you liked this article, then please subscribe to our YouTube Channel for WordPress video tutorials. You can also find us on Twitter and Facebook