How To Install WordPress Themes? Our step-by-step guide will help beginners and first-time users to install WordPress themes. Themes can be installed and activated automatically from the admin panel or manually via FTP.
The installation procedure of the WordPress theme is the same as that of installing WordPress plugins. You should also read our step-by-step guide to install the WordPress plugin from the Admin panel and manually via FTP.
If you have arrived here then we take it that you have already installed WordPress on your hosting provider. However, if you have come here accidentally then you should go through the complete procedure.
- STEP 1 – How to select domain name for your website
- STEP 2 – Select relevant hosting provider for your website
- STEP 3 – WordPress complete guide for beginners
- STEP 4 – Installation of wordpress plugin – Beginners Guide
STEP 5 – Installation of wordpress theme – Beginners Guide
How To Install WordPress Themes
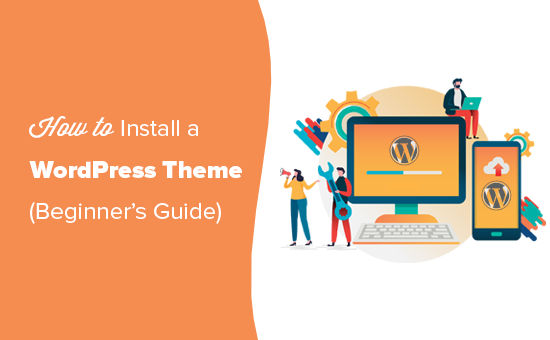
After the installation of WordPress, the default theme is activated and can be changed via various methods. You should keep in mind that after installing a new theme the looks and feels of the complete website change.
Most of the WordPress themes require additional configurations and setting as per the website requirements, these settings can be changed from the WordPress admin panel itself, however, if you have good knowledge of programming that setting can be changed manually also.
If you’re switching from an existing theme, then you may want to look at our checklist of things you need to do before changing WordPress themes.
How to Install WordPress Themes Using Admin Panel
If you have looking to install a theme selected from WordPress.org Theme Directory then you can do it directly from the admin theme search functionality.
The first thing you need to do is log in to your WordPress admin area. Next, click on Appearance » Themes.


Once you are on the themes page, click on the Add New button at the top.
Once you click the Add New button you will be taken to another window. On this window, you can use the feature list setting and search the theme as per the features you required for your website.
Another way is to directly search the theme from the search bar located on the top right of the page. Once you put the theme name the required result will be shown on the page. For the demo purpose, we are selecting WordPress.org-split-stream ( no longer available) WordPress theme.
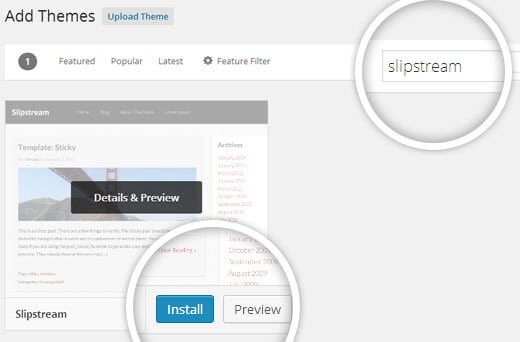
Click the Install button located below the theme. You can also click on the preview button to check the looks of the theme.
The screen will show the installation page of the theme. Once the theme is fully installed you will get the success page.
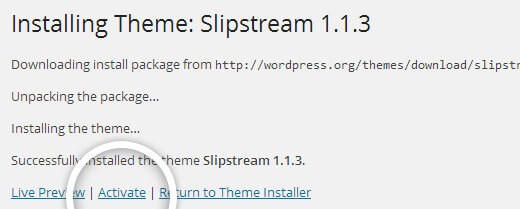
Click on Activate button to make your theme live on your blog.
Note: Depending on the theme, it may add additional settings options that you may need to configure either through the theme customizer or through a separate options panel.
How to Install WordPress Themes Using Upload Method
The above method will enable you to install the themes freely available on wordpress.org. If you want to install the premium theme then you should download the .zip file of the theme from the seller. If you have still not selected the theme for your website then our step-by-step guide will help you select the theme.
Alternatively, you choose your theme from the links below:
- Premium WordPress Themes By TESLA THEMES
- Premium WordPress Themes By MYTHEMESHOP
- Premium WordPress Themes By WPeka THEMES
- Premium WordPress Themes By STUDIO PRESS
- Premium WordPress Themes By GENESIS
- Premium WordPress Themes By THEMELSLE
- Premium WordPress Themes By TEMPLATE EXPRESS
For installation of the custom theme, you require the upload method. Keep your .zip file of the theme mentioned above handy.
Next login to your WordPress admin area and click on Appearance » Themes.
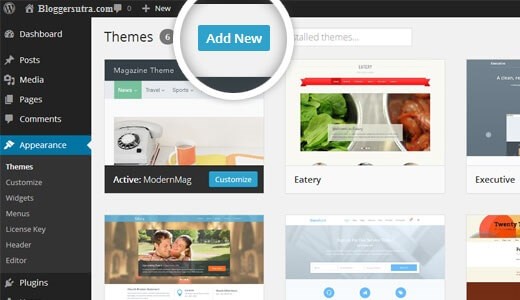
Once you are on the themes page, click on the Add New button at the top.
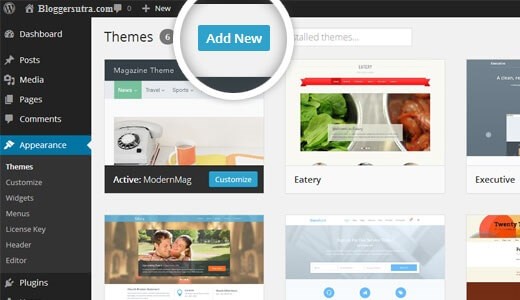
On the next screen, click on the Upload Theme button at the top.
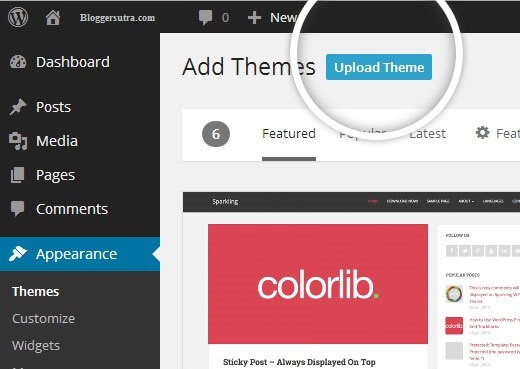
You will be prompted to choose the zip file that you downloaded earlier. Select the file and click Install Now.
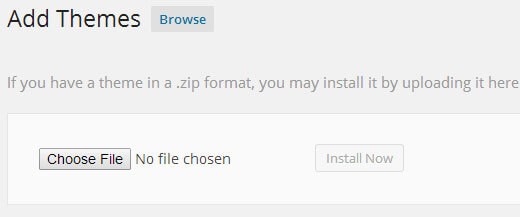
Once your theme is installed, you will see a success message along with the link to activate and preview the theme.
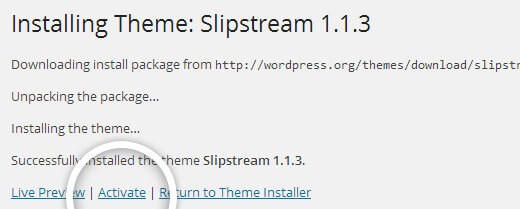
Click on the activate button, and you’ve successfully installed and activated your WordPress theme. Depending on the theme, it may add additional settings options that you may need to configure either through the theme customizer or through a separate options panel.
Note: The theme upload functionality is only available for self-hosted WordPress.org users. If you’re using WordPress.com, then you will not see this option because it limits you. In order to use a custom theme upload feature, you would need to use self-hosted WordPress.org (See this article that explains the difference between Self Hosted WordPress.org vs WordPress.com). If you want to switch from WordPress.com to WordPress.org, then read our tutorial on how to properly move from WordPress.com to WordPress.org.
How to Install WordPress Themes Using FTP
If you’re feeling adventurous and want to take it to the next level, then you can learn about installing WordPress themes using FTP. Remember, this is not for true beginners because it is a little bit more advanced.
First, start by reading this article about how to use FTP.
Now that you have read the article above and installed and set up your FTP program, connect to your host using FTP. You would need to go to the path (/wp-content/themes/). Once you’re there, simply upload your theme’s folder there.
Remember you must unzip the folders before you upload a theme using FTP. Once you have uploaded the theme, you would need to go to your admin area and click on Appearance » Themes.
You should see the theme that you uploaded listed there. Bring your mouse on top of that theme and click on the activate button.
Final Words
We hope this step-by-step guide helped you install a WordPress theme on your site. This article was created using the screenshots of version WordPress 3.9. Since WordPress is constantly evolving, we will try our best to keep this guide up to date. If you notice that there is something missing, then feel free to let us know.
If you want us to cover any other specific method of installing WordPress themes then do let us know by commenting at the end of this article.
If you liked this article, then please subscribe to our YouTube Channel for WordPress video tutorials. You can also find us on Twitter and Facebook
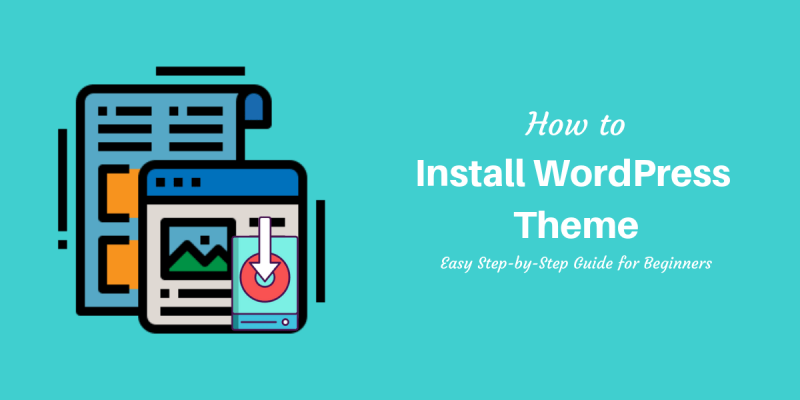



1 thought on “How To Install WordPress Themes – Beginner’s Guide”
First of all I would like to say awesome blog! I had a quick question that I’d
like to ask if you don’t mind. I was curious
to know how you center yourself and clear your head before
writing. I have had difficulty clearing my thoughts in getting my ideas
out there. I truly do enjoy writing but it just seems like the first 10 to 15 minutes
are usually wasted just trying to figure out how to begin. Any recommendations or hints?
Thanks!