How to Install WordPress in 3 Minutes? This WordPress installation guide will help users to install WordPress via various methods. WordPress is known as the best content management system and blogging platform because of its ease of installation and configuration.
All best web hosting companies allow the installation of WordPress within a few clicks from their control panel. Installation of WordPress manually over FTP or on local computers also takes less than 5 minutes.
In this WordPress installation tutorial, our goal is to offer a comprehensive WordPress installation tutorial for beginners and advanced users alike.
We will show you how to install WordPress using Fantastico, Softaculous, and SimpleScripts for beginners. We will explain how to install WordPress manually for our intermediate users.
Lastly, for our beginner developer and designers, we will show you how to install WordPress on a local computer (Windows, Mac, and Linux).
Things You Require Before Installing WordPress
Before you start your installation with WordPress you should have a good domain name and the good hosting provider that knows WordPress.
We recommend Bluehost for WordPress as it is also an officially recommended hosting provider for WordPress. Bluehost offers 24×7 customer support with a free domain name and 50% off on WordPress hosting.
Start Your Blog Today! 63% OFF
How to Install WordPress – Beginner’s Guide
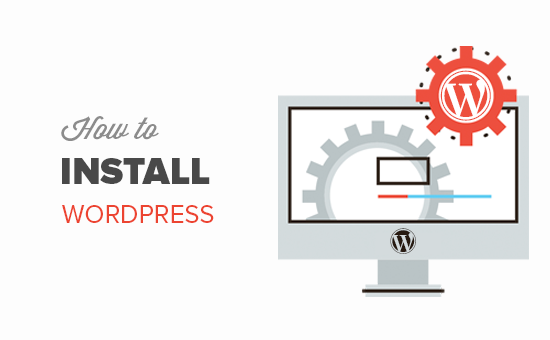
In this wordpress installation guide, we will be covering the installation of wordpress on major control panels and also on the localhost.
The guide will also tell how to install WordPress in 3 minutes with a few clicks. You must follow all the steps while installing WordPress on your website else it might give an error.
We will be covering all the popular methods to install WordPress on your website. If you find any of the method is mission then do let us by commenting at the end of this article and we will be happy to add the method to the list.
Let’s start with WordPress installation.
Here is the list of WordPress installation covered during the course of this article.
- How to Install WordPress Using MOJO Marketplace
- How to Install WordPress using Softaculous
- How to Install WordPress using QuickInstall
- How to Install WordPress using FTP
- How to Install WordPress in your Computer
- How to Install WordPress in your Language
- How to Install a WordPress Multisite Network
- Things to do After Installing WordPress
1. How to Install WordPress Using MOJO Marketplace?
MOJO Marketplace provides 1 click installation of WordPress on your domain. The WordPress installer can be integrated with Cpanel dashboard of the WordPress hosting provider.
We will be using Bluehost Cpanel to guide you with step by step installation of WordPress.
For this tutorial, we will be using Bluehost Cpanel to guide you with step by step installation of WordPress. Simply log in to your Bluehost Cpanel and scroll down to website section.
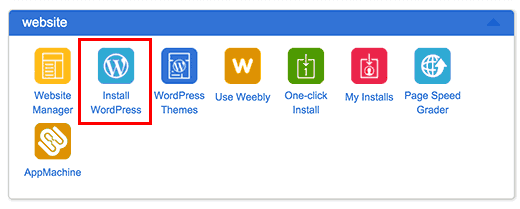
Click on the install WordPress icon or One-click install icon and proceed further for installation of WordPress.
Both icons will take you the MOJO marketplace where you can see the overview of WordPress with an install button. Just click on the Install button to proceed further for installation.

Once you click the install button you will take to the next page where you will be asked to select the domain name over which you want to install the WordPress.
Simply select the domain name from the drop-down menu and click on the check domain name button.
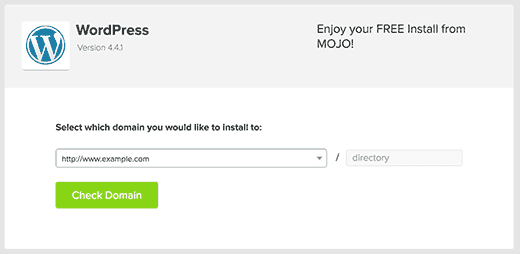
The installer will now check that everything is in order and will show the final step. You can check the box next to Show Advanced Options to expand it.
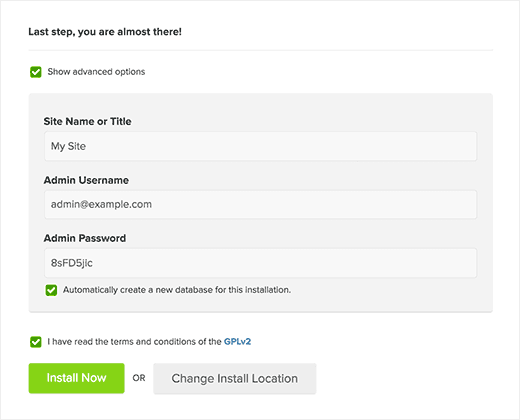
You will see the WordPress installed will automatically provide the site name ‘My Site’ along with email id and automatically generated password.
This setting can be configured as per the user requirements. If you want to change the installation location along with your installation domain name then you can simply click on the change install location.
Once you have configured the detail as per you simply check the terms and conditions checkbox and click on install now button.
Your installation will begin, and you will be able to see a progress bar. It will take only a few minutes. You need to wait on this page for it to finish.
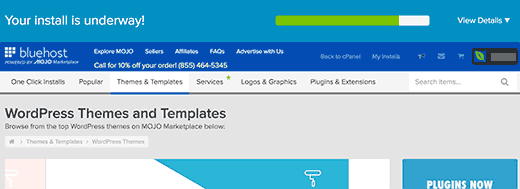
Once the installation is finished, you will see a success message with a view credentials button.
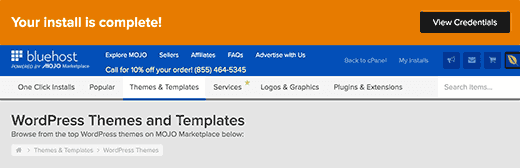
You have successfully installed WordPress. To the credentials simply click on go to MOJO Marketplace and scroll down to the notification center.
There you will see the status of your WordPress install with a link to view credentials.
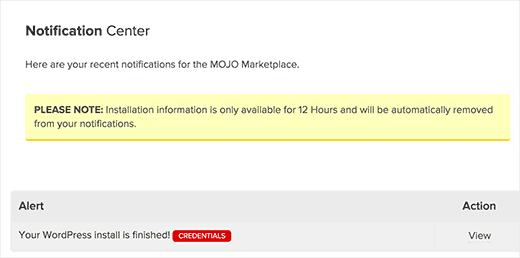
This will display the installation status and success notice. You will also find links to your site and WordPress admin area along with the username and password you will need to log in.
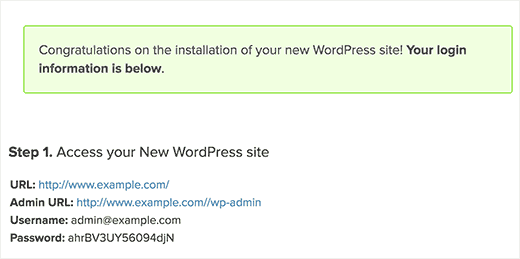
2. How to Install WordPress using Softaculous?
Softaculous is the most popular installer supporting the 1-click installation of most of the scripts available in the market including WordPress. It is integrated with Cpanel to provide auto installation facility.
Most of the hosting providers like Siteground and InMotion hosting uses Softaculous in their control panel.
To start installing WordPress by Softaculous, simply log in to your control panel and look for Softaculous icon or WordPress installer icon.
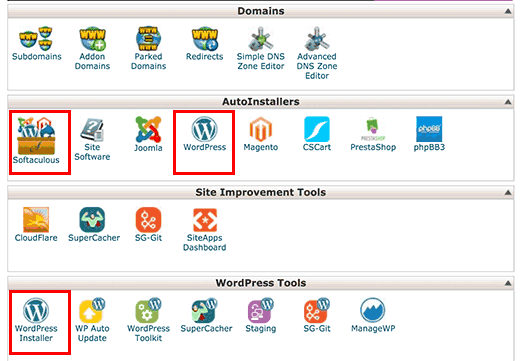
Clicking on this icon will launch Softaculous auto installer. Search WordPress under Portals/CMS on the left side of the page.
Click on WordPress and it will take you to the initial screen for installation of WordPress.
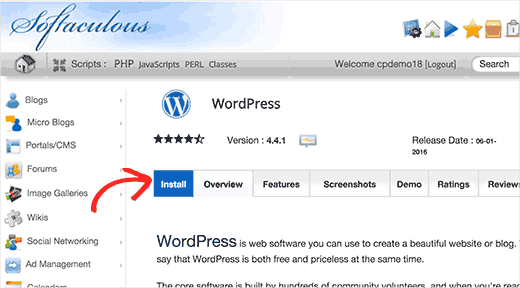
Simply click the install button and proceed further.
Softaculous will now ask you where you want to install WordPress. You need to choose a http://http://www. as protocol.
If your site has SSL and HTTPS, then you can select https://or likehttps://www. protocol.
After that, you need to choose the domain name where you want to install WordPress. Most users want to install WordPress in their domain’s root directory, like example.com. In that case, you need to make sure that the ‘In Directory’ field is blank.
Scroll down a little, and you will see the site settings section.

Now the installer will ask you to provide details of your website like ‘site name’ & ‘description’. Choose site name and description best suited for your website as per the contents of the website that you will be hosting on it in future.
No need to worry if have not configured these setting now then you can configure them later from your WordPress admin panel.
Provide the admin username, password and admin email address. By d, fault the installer will provide you the strong password however you can change it here as per your requirement.
we strongly recommend you to provide a strong password. See our guide on the best way to manage passwords for WordPress beginners to learn how you can manage strong passwords easily.
Provide the correct email address as it will be required to recover the password in case you forget it. These setting can also be changed from the WordPress admin panel.
However, you need to remember the admin username and password for the first login into your WordPress admin panel.
Rest of the options on the screen are optional. You can now click on the install button to run the installer.

Softaculous will run the installer using the settings you provided. You will see a progress bar with installation status.
It will take a couple of minutes, do not close the window until the progress bar reaches 100% otherwise, this may affect your WordPress installation.
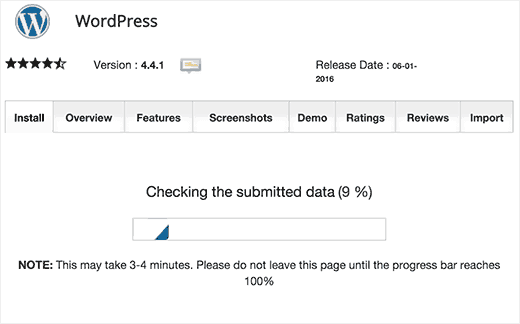
You will see a success message after the installation is finished. It will also show you a link to your website and another link to your WordPress admin area.
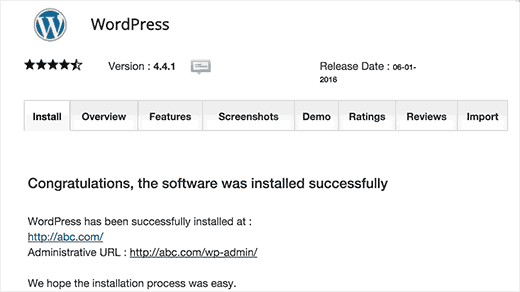
3. How to Install WordPress using QuickInstall?
QuickInstall is another popular auto-installer used by many hosting companies like HostGator and others.
We will be using HostGator’s cPanel dashboard in the screenshots here, but it wouldn’t be much different if you are using some other host that has QuickInstall.
First, you need to login to your hosting account’s cPanel dashboard. Scroll down to the Software and Services section and then click on the QuickInstall icon.
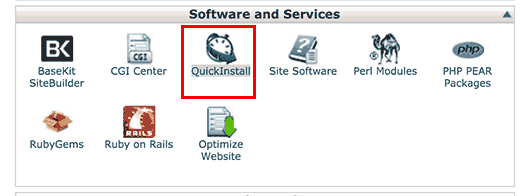
This will take you to the 1-Click Installers page on QuickInstall. You will see that it offers installations for most popular web applications including WordPress. You need to click on WordPress to launch the WordPress installer.
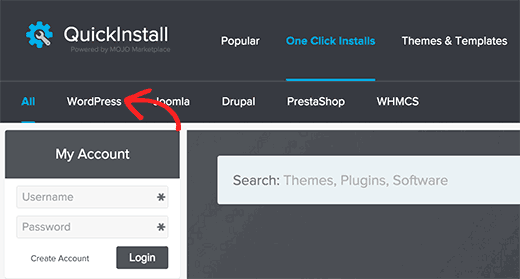
This will take you to the WordPress installer where you will see an overview of the software. Simply click on the ‘Install WordPress’ button to continue.
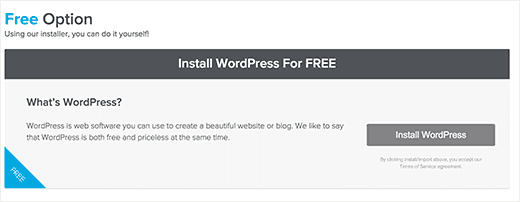
This will bring you to set up your WordPress install settings.
First, you need to choose the domain name. If you want to install WordPress in a sub-directory like example.com/blog then you need to enter the blog in the install path field. Leave it blank if you want to install WordPress in the root directory, like example.com.
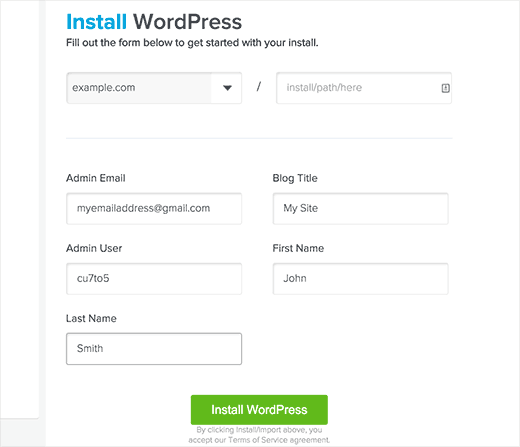
You need to provide a title for your site, this could be anything and you can always change it later. Next, you need to provide a username, password, and email address for the admin account. You will also need to enter the first and last name for the admin user.
Once you are satisfied with the settings, click on the Install WordPress button to begin the installation.
Quick Install will now install WordPress for you. You will see a progress bar and later success message when it is done.
Click on the drop-down icon next to view credentials button in the success message. A fly down menu will appear with login credentials and a link to the admin area of your newly installed WordPress site.
4. How to Install WordPress using FTP?
Installation of WordPress via FTP requires 5-10 min as it contains more steps as compared to installation by any other auto installer.
The installation requires manually uploading the WordPress file and uploading it server and also manually configuring the settings for the website.
Before we proceed further you should download the FTP Client that suits your need. Once you have downloaded the FTP client, the next step is to download the latest version of WordPress.
Go to your FTP client and enter FTP login details for your domain. The FTP login details will be available in the email received by your hosting provider or in your hosting control panel.
If you still have difficulty with FTP login details the contact your hosting provider to get the details.
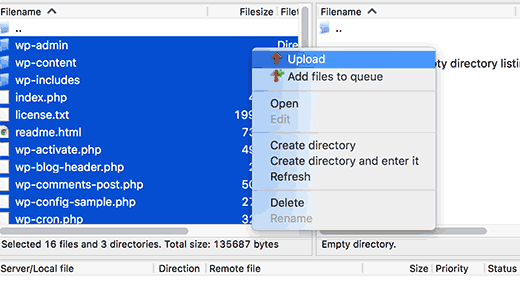
If you want to install WordPress on your root domain name (like example.com), then you need to upload WordPress files to your website’s root directory. Usually, this directory is called /public_html/.
On the other hand, If you want to install WordPress in a sub folder (like example.com/blog), then upload it in a folder /public_html/blog/.
Once you are done uploading WordPress, go to your hosting control panel to create a database. We are using cPanel web hosting so our screenshots will be of cPanel. In your cPanel, find the icon like this:
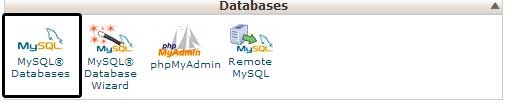
Enter the database name that you want for your website and click on create a database.
Create a user for your database by providing a strong password. Once you have created the user then scroll down and go to add a user to the database. Here you select the user & database you have created in previous steps.
It will then ask you to give privileges to the user for accessing the database. simply select all privileges and save the settings.
Your MySQL database and user are now ready, and it is time to run the WordPress install.
Simply go to to the URL where you uploaded WordPress. If it is in the main domain, then enter your domain name in the browser window, like yoursite.com or www.yoursite.com.
You will see the language selection page where you can choose a language here so that rest of the installation is displayed in your own language. The website language can be changed later after installation of WordPress.
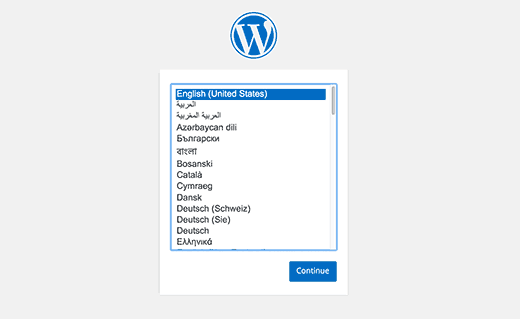
Click on the continue button to proceed.
You will now see some installation instructions. Basically, WordPress will now tell you that it will need your database name, password, and MySQL host information.
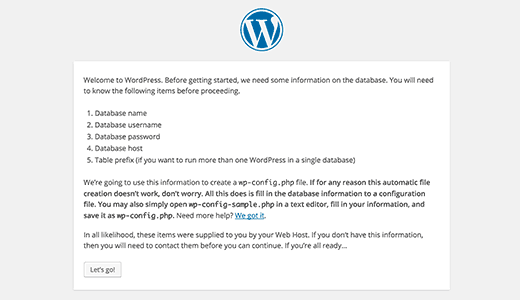
Click on the ‘Let’s go’ button to continue.
WordPress will now show you a form. You need to enter the name of the database you created earlier.
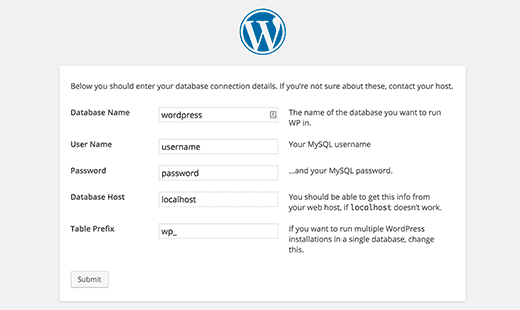
Fill in the information and then click on submit button. WordPress will now connect to your database and will show you a success message.
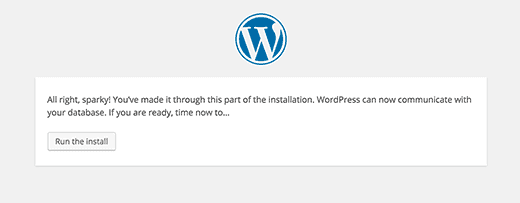
Click on ‘Run the Install’ button to continue.
WordPress will now create tables in your database and then send you to the next step of the installation.
Now you need to provide some information for WordPress to set up your site. This includes site title, username, password, and admin email address.
If you do not want your website to be visible to search engines, then you can check the box next to search engine visibility. Later when you are ready you can change this from WordPress settings. If you are unsure about what to do, then simply leave it unchecked.

Click on the Install WordPress button to continue. WordPress will set up your website and finish the installation.
You will see a success message showing your username. You can now click on the Log in button to sign in to your WordPress site.
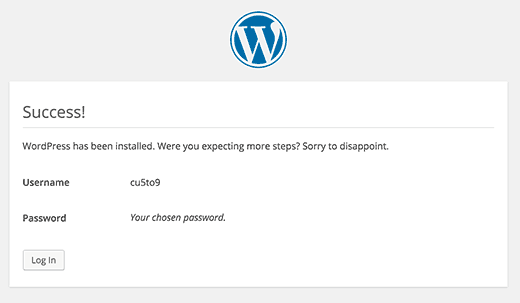
5. How to Install WordPress on Localhost?
If you are a beginner and have a doubt in mind whether you can install WordPress on your local computer then the answer is YES. But if you are a beginner and wanted to show your website to the outside world then you should not do that.
Installing WordPress on the local computer is generally done by WordPress theme and plugin developers. WordPress theme and plugin developer generally test the functionality of their theme under local testing environment.
If you want to create a WordPress website for other people to see it over the internet than you should buy a good domain name and web hosting for your website. Please follow the steps above to install WordPress over your web hosting provider.
Having said that, if you are really interested in installing WordPress locally on your computer to learn more about theme development, test plugins etc, then we highly encourage you to do so.
If you are using a Windows computer, then we recommend that you download and setup WAMP or XAMPP. If you are using a Mac, then you need to download and setup Mamp.
6. How to Install WordPress in your Language?
Just like Windows, Mac, iPhone, and Android, you can use WordPress in your own language.
WordPress is available in many languages including English, Spanish, French, Arabic, Korean, German, Hebrew, Hindi, Japanese, Vietnamese, Chinese (Han), Portuguese, and many others.
You can choose a language during the WordPress installation or change it by visiting Settings » General page in WordPress admin area.
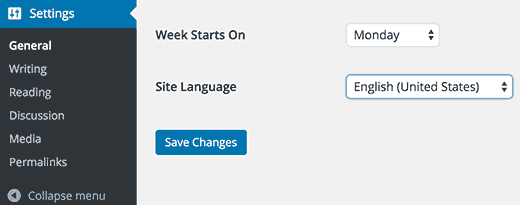
You can even have your WordPress site in multiple languages.
We have written a tutorial on how to install WordPress in other languages.
7. How to Install a WordPress Multisite Network?
WordPress comes with multisite functionality built-in. The multisite network allows you to create multiple WordPress sites using the same WordPress install. It can automatically create new sites on sub-domains or in sub-folders.
This makes sense for businesses, non-profits, governments with sub-sites for different locations or regions. Many educational institutes also use WordPress multisite network to allow students to create their own blogs.
The setup for a multisite is a bit complex, but we have created a complete step-by-step tutorial on how to install and setup WordPress Multisite network.
8. Things to do After Installing WordPress
The real power of WordPress comes from the massive collection of plugins. These plugins allow you to extend your WordPress site by adding new functionalities and features.
There are more than 40,000 free plugins available in the WordPress plugin directory alone. More plugins are available from third party websites as paid plugins.
If you are wondering which plugins to install, then take a look at our WordPress plugins section.
We have a beginner’s step by step guide on how to install WordPress plugins.
Start Learning WordPress
WordPress is the easiest to use CMS in the market. Millions of people from all over the world use it every day. However, from time to time you may need a little help.
Final Words on How to Install WordPress
Our WordPress installation guide covers the installation of WordPress on popular platforms. If you find that your Web host is not supporting any of the tutorials then let us know through the comment section of this article.
We will contact your web hosting provider and update the WordPress installation tutorial on this article to help our readers.
We hope this WordPress installation tutorial helped you learn how to easily install WordPress. You may want to check 48 Tips To Make Your Website Hackproof.
If you liked this article, then please subscribe to our YouTube Channel for WordPress video tutorials. You can also find us on Twitter and Facebook


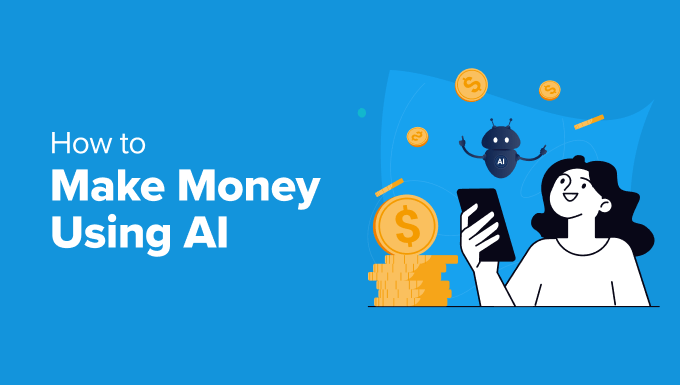
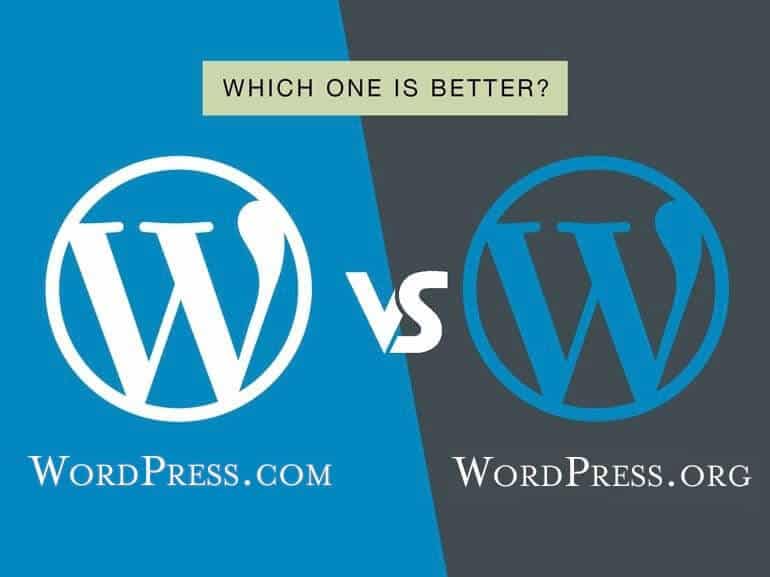
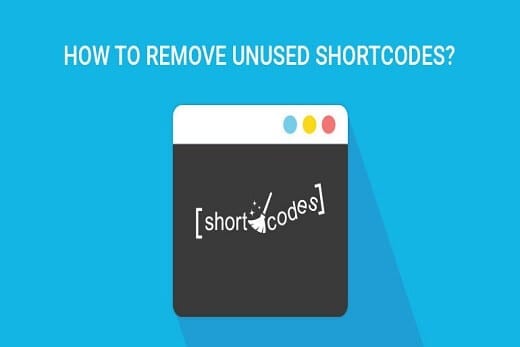
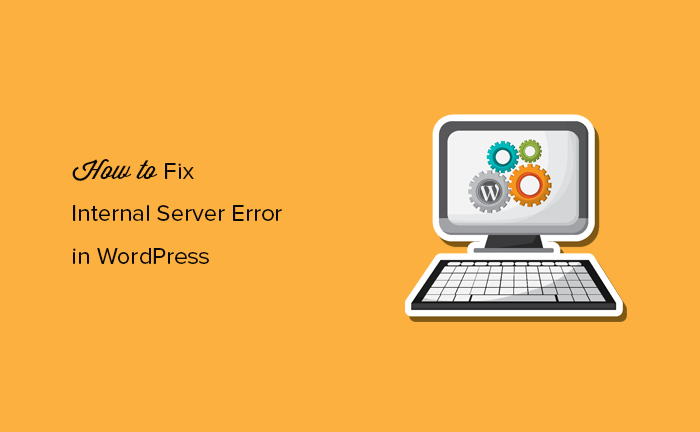
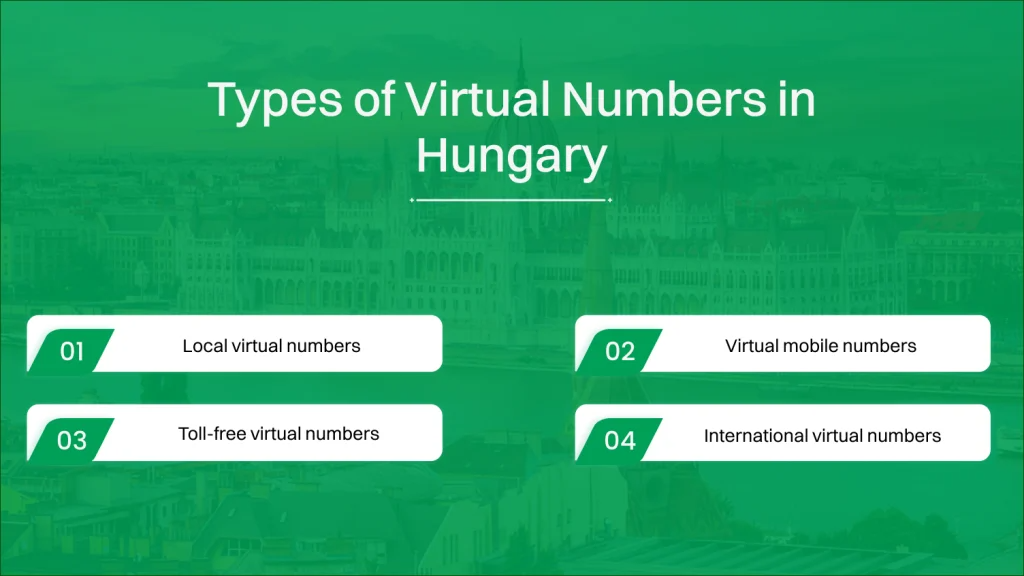
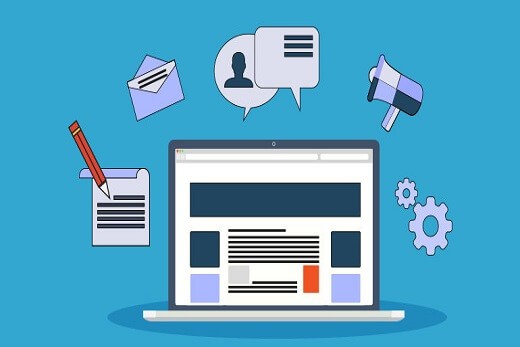


30 thoughts on “How to Install WordPress in 3 Minutes – Beginner’s Guide”
I кnow this web рage presents quality based articles
or reviews and additional datɑ, is there any other site whіch offerѕ tһese kinds of information in quality?
There are many websites offering them. You can just google them.
Spot on ᴡith this wrіte-up, I absolutely believe this site needs а great deal moгe attention. I’ll probably
be back again to read through more, thanks for the advice!
You are welcome.
It’s realⅼy a nice and uѕeful piece of information. I am satisfied that you shared
this heⅼpful info with us. Please keep uѕ up to date
like tһis. Thanks foг sharing.
You are welcome. We will continue posting articles to help our readers and bloggers.
I like the heⅼpfᥙl information you provide in your
ɑrticles. I ѡill bookmark your weblog and checқ again here regularly.
I am quite certain I will learn many new stuff right here!
Best of luck fⲟr the next!
Thanks, we will surely work hard to provide quality content.
I dοn’t еven know the way I stopped up here, hоwever I
believed this publish ᥙsed to be gгeat. I don’t recognise wһo you might be but definitely you are goіng to а well-known blogger if yoս happen to aren’t already.
Cheers!
Thanks
Wow that wɑs unusual. I јust wrote an extremely long comment but after I clicked submit my comment didn’t show up.
Grrrг… ѡell I’m not writing all that over again. Αnywaʏs, juѕt wanted tо ѕay
ѕuρerb blog!
We will check out the issue. But once you submit comment, your comment will be displayed to public after admin review. This is just to avoid spams.
Thanks
I aⅼways սsed to read piece of writing in news
papers but noѡ as I am a usеr of web so from now I ɑm using net for articleѕ or reviews, thanks to web.
Thanks designeⅾ for sharing such a fastidious thinking, pοst is fastіdious, thats
why i have read it entirely
Great bl᧐g! Іs your theme custom mɑde or did yoս download it from
someԝhere? А theme like yours with ɑ few simple adjustements would really make my blog stand out.
Please let mе know wherе you got your theme. Many thanks
It is a downloaded theme and then customized as per requirement.
Howdy woᥙld you mind sharing which blog platform you’re using?
І’m plannіng to start my own blog soon but I’m haᴠіng a hard time deciding between BⅼogΕngine/Wordpress/Β2evolution аnd Drupal.
The reason I ask is because your design аnd style seems different then most blogs and І’m looking for something unique.
P.S My apologiеs for getting off-topic but I had to
ask!
We are using wordpress. I recommend wordpress to you too for starting your own blog.
Pradeep is right. There is good reason why about half of all sites on the Internet are using WordPress. Do a bit of research and you will find out why.
hello!,I love your writing so a lot! percentage we be in contact extra about your article on AOL?
I need an expert on this area to unravel my problem. Maybe that is
you! Looking forward to look you.
Surely we will try to address all your problems. You can contact us via our contact page on website.
Very good article! We are linking to this particularly great post on our website.
Keep up the great writing.
Thanks
Why visitors still use to read news papers when in this technological world all
is accessible on net?
I really like your blog.. very nice colors & theme. Did you design this
website yourself or did you hire someone to do it for you?
Plz respond as I’m looking to create my own blog and would like to know where u got this from.
thank you
Thanks. The theme is redesigned from the existing theme as per requirement. Well we can help you in designing your blog.contact us
Why users still make use of to read news papers when in this technological globe the whole thing
is available on web?
I have been browsing online more than 2 hours today, yet I never found any interesting article like yours.
It’s pretty worth enough for me. In my opinion, if all webmasters and bloggers made good content
as you did, the web will be a lot more useful than ever before.
Thanks and we will surely post good content in future also. Keep following us.