Are you having a WordPress blog with multiple authors? If yes, then here is the step by step tutorial to track your authors for your wordpress website.
Google Analytics doesn’t allow to directly track the authors for the WordPress website. But this can be easily achieved with the help of MonsterInsight WordPress Plugin.
Before we proceed further if you are still planning to start your multi-author blog then here is the step by step tutorial to start a wordpress blog.
Whether you accept guest blogs or have a team of authors to post articles on your website. It is important to analyze and track the performance of all the authors posting content on your website.
MonsterInsights author tracking allows you to directly track your website authors on Google Analytics. There are few more plugins offering the same but MonsterInsights is the best choice.
10 Best WooCommerce Plugins to Boost Your Sales
Well, MonsterInsights offers many more features other than Author tracking. Here is the detailed MonsterInsights Review to take the better decision for your website.
Why Author Tracking is Important?
Author tracking is very important for a website having multiple writers. It becomes more important especially when authors are being paid for the performance of their article.
It is also important to know if the articles of a particular author are performing good or he needs to rewrite the article of change the strategy.
Well, the reason might be anything but Author tracking for your website is very important.
MonsterInsights will take care of tracking authors on every page view on your WordPress site. It also allows you to:
- Learn which authors write the best content on your blog
- Review the top-performing authors on your blog
- View authors by total page views
- Discover the most popular posts on your site and see who the authors are
- Get instant WordPress author statistics for optimization
- and more!
Without taking much of your time we’ll show you how to set up author tracking in WordPress with MonsterInsights.
Enable Author Tracking in Google Analytics with MonsterInsights
Setting up author tracking in Google Analytics is very simple. All you need is only one plugin “MonsterInsights” and that’s all. MonsterInsights will let you easily set up author tracking in Google Analytics.
Before you proceed further you need to install and activate the MonsterInsights WordPress plugin through your admin panel.
1. Install MonsterInisghts for Author Tracking in Google Analytics
Like any other WordPress plugin, MonsterInsight can be installed directly from the wordPress admin panel. If you are still not comfortable with installing the WordPress plugins then see our step-by-step guide on how to install a plugin in WordPress.
But still without wasting much of your time with the lengthy tutorial below are the simple steps to install and activate MonsterInsights.
- Log in to your WordPress dashboard.
- Click “Plugins” and select “Add New”.
- Find the plugin by typing the name “MonsterInsights” in the search box.
- “Google Analytics by MonsterInsights” will appear in the top results for the keyword search,
- Click “Install Now” and activate it.
MonsterInsights is the completely free WordPress plugin for Google Analytics. However, the free version is missing some of the important features required by every blogger to take his blog to the next level.
To activate the author tracking in Google Analytics feature in MonsterInsights you need to purchase the Pro license. MonsterInsights is offering special discounts to bloggersutra readers. You can find the discounted link below.
Get Special Discount on MonsterInsights Pro Plan
Once the plugin is activated, go to “Insights”> “Settings” to verify your license key. You can get this license key from your MonsterInsights account.
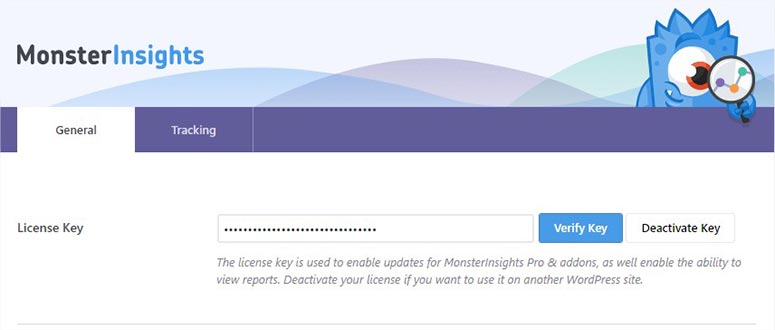
Not only that, but Pro plans also offer many other options to track forms, digital downloads, outbound links, product pages, affiliate links, and ads automatically.
Yes, it costs a bit, but consider getting all the free data and actionable insights right inside your WordPress Dashboard- it’s totally worth the small investment!
Once you enabled the tracking, you’ll get amazing reports about the page views, bounce rate, and the most popular author of your blog. You can also add other custom dimensions to track the authors in WordPress.
2. Setting Up Author Tracking in WordPress with MonsterInsights
You need to install the dimensions addon for setting up author tracking in wordPress with Google Analytics using MonsterInsights.
Before we go ahead with the Author tracking it is important to connect MonsterInsights with Google Analytics. You need to simply go to Insights » Settings » General and click on Authenticate with your Google Account.
Once you click on that you will get a pop window where you can easily log in to your Google Analytics account and select the website for which you want to activate the tracking with MonsterInsights.
Since you have installed, activated and verified the MonsterInsights Pro license, you can simply go to Insights » Addons to install and activate the Dimensions addon.
Once you have successfully installed and activated the Dimensions addon, click the Tracking tab from the top section. From there, you’ll need to visit Custom Dimensions in the left-hand menu.

On this page, click on the Add new custom dimensions link and it’ll display a dropdown. In this dropdown, you’ll need to select the Author as your custom dimension.
Under the dropdown section, you can see other dimensions too which can be easily set up for your website with Google analytics using the same procedure.
We are selecting the Author dimension as this tutorial is dedicated to that.
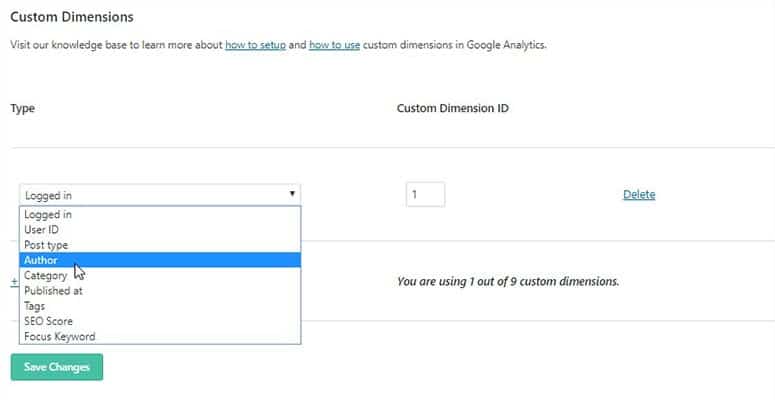
Click on the Save Changes button to store these settings.
Next, log into your Google Analytics account and open your blog/website link to add custom dimensions for author tracking.
You can go Admin and from the top bar simply select your blog for which you want to activate the author tracking.
Once opened, you’ll need to go to the Admin tab from the left menu. Under the Custom Definitions column, you’ll need to click on Custom Dimensions.
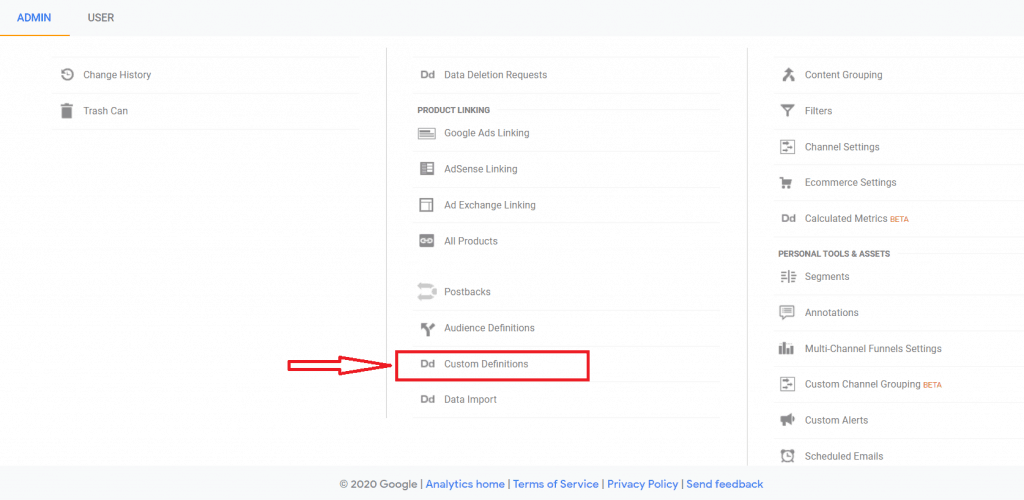
Now, click on the New Custom Dimension button on the table.
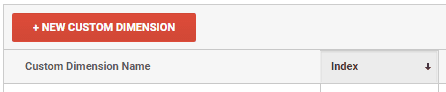
Next, fill-up the form: In the “Name” field, add “Author”, click “Create” and then click “Done”. That’s it. You don’t have to make any changes to other settings.
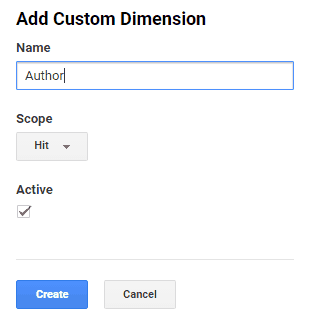
Last, you’ll need to match the index number of Google Analytics with Custom Dimension ID that’s available in your WordPress MonsterInsights settings.
You can see the index number for Author under the Index column in Google Analytics. Simply note this index number.

Now, visit the Insights » Settings page in your WordPress admin area. Under the Tracking tab, you’ll need to go to Custom Dimensions from the left-hand menu.
Here is the most important step wherein you need to match the custom dimension Id of MonsterInsights with the Index Id of Google Analytics.
If you find both the Id’s are the same then you don’t need to do anything else you need to change the custom dimensions Id to that of the Google Analytics index Id and save the settings.
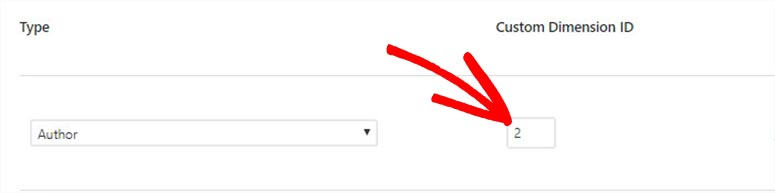
That’s it and you are all set to track your authors in Google Analytics.
The next important part is to check the author’s stats for your website. Well, this can be done in two ways.
How to Check Author Stats For Your website?
Above we have successfully configured author tracking in Google Analytics with MonsterInsights. Now to check the author stats or the custom dimension stat you can follow any of the two procedures.
The first method is to directly track fro your MonsteInsights tab in WordPress admin panel and second is directly through Google analytics.
1. Check Author Stats in WordPress with MonsterInsights
Like I said earlier, the most amazing aspect of MonsterInsights is that you can view your blog author analytics report -right inside your WordPress dashboard.
To view your author report, go to “Reports” and click “Dimensions” on your WordPress admin.
It will automatically show you the most popular authors that drive the most traffic to your blog. So you know which authors create the highest quality posts and which one to promote to hit your month’s traffic goals.
You can also simply share the stats with your authors about the performance of their articles and to take the necessary action to improve it if required.
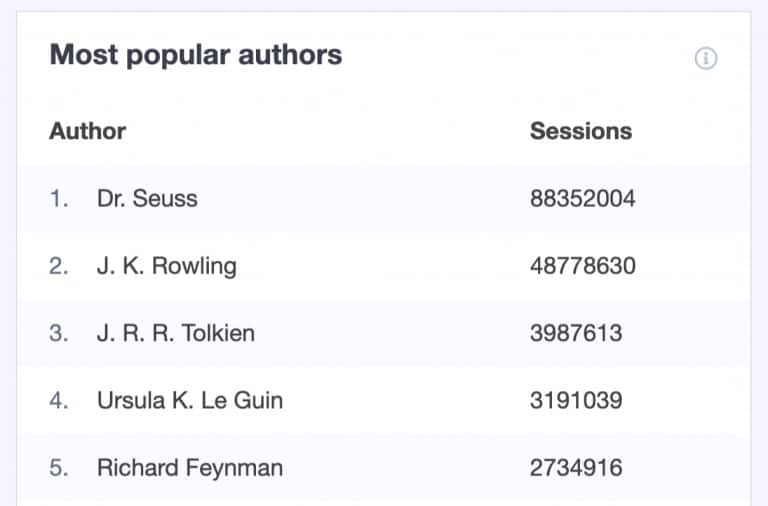
Another method is to directly track the author’s stats through Google Analytics.
2. Track Author In Google Analytics
Now, you’ll need to add a custom report in your Google Analytics account to track the blog authors properly. In Google Analytics, you’ll need to go to Customization » Custom Reports from the left menu. Look for the Report Content fields and define the metric groups.
You’ll need to add Author in the Dimension Drilldowns and click on the Save button.
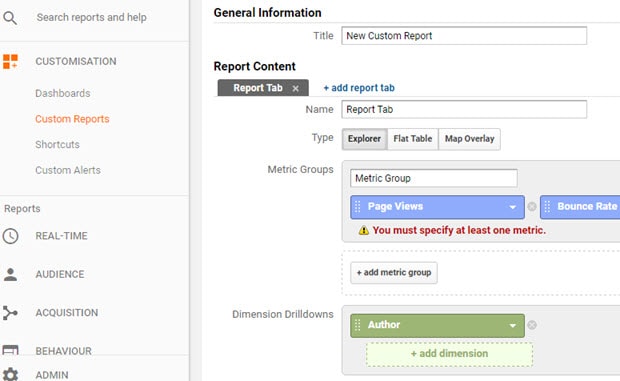
It’ll display the traffic report for your Author dimension that you have created for your blog in the previous steps.
You can simply monitor the page views and bounce rates according to the blog authors.
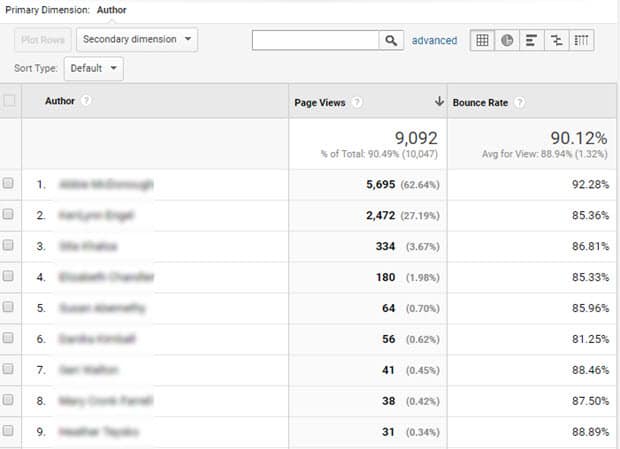
To view further custom author reports, select the Author as a secondary dimension in Google Analytics.
First, you’ll need to visit Behavior » Site Content » All Pages.
From here you can choose any primary dimension (for example Page Title) and go to the Secondary Dimension dropdown below it.
Under the Custom Dimensions, click on the Author option to view the custom reports with other primary dimensions that you have chosen.
So Google analytics offers you powerful features to create custom reports linked with your custom dimensions of the author.
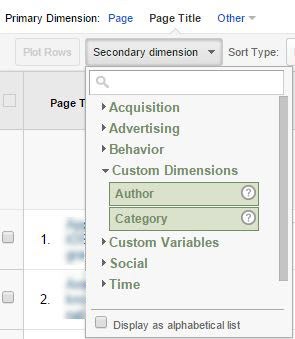
It’ll add the new author column and display the author’s name next to each blog title. That way you can view more personalized reports for authors.
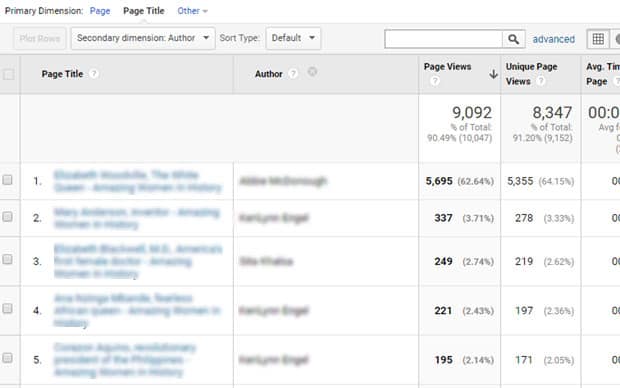
In Google Analytics, you have various options to change the settings and view custom reports as needed. Google Analytics also allows you to export your reports as spreadsheets for sharing it with your authors or to analyze them offline.
So here are the two methods offering you the most powerful and sophisticated ways to check stats and track your author’s performance.
Author tracking is the most use full features for all the bloggers having multiple author blogs. If you don’t have a multiple author blog then still you need MonsterInsights WordPress plugin to take your blog to the next level.
I will personally recommend you that you should not lose this offer and grab MonsterInsights WordPress plugin with a special discount. Below is the discount link to grab the plugin.
Get Special Discount on MonsterInsights Pro Plan
Final Thoughts About Author Tracking in WordPress
Thereby now you should be aware of the importance of author tracking for your WordPress blog and the best plugin to achieve that it MonsterInsights.
You can simply integrate the plugin with Google analytics and get author tracking configured in minutes for your website. The plugin not only offers these features but tons of other features that can help you to take your website to the next level.
However, you need the MonsterInsights Pro License to activate the author tracking feature on your WordPress website. Below is the discount link to for MonsteInsight that you never want to miss.
Get Special Discount on MonsterInsights
If you still find any difficulty in configuring the author tracking or integrating MonsterInsight Google Analytics with your WordPRess website, you can simply leave a comment on this article.
We will be happy to assist you with all your doubts and update the article accordingly. If you find this article helpful then do leave us a comment and don’t forget to share it with your friends.
Sharing this article with your friends through social media and other means is the biggest gesture you can do and motivate us to write more such other tutorials.
If you liked this article, then please subscribe to our YouTube Channel for WordPress video tutorials. You can also find us on Twitter and Facebook.


